
Windows 11 build 26016 is the final Canary build in 2023, and the next one is expected somewhere in January 2024. Although 26016 has a somewhat uninspiring list of changes, it continues the tradition of bringing hidden features. This time, we received a new section for the Settings app.
The new section is called "AI Components," and according to its description, it will let users view and remove AI-powered features in the operating system. This change aligns with the recent report about Microsoft planning a big Windows client update in 2024, with a major focus on AI. In addition, AMD's and Intel's newest mobile chips promise big AI performance improvements, just in time for Microsoft to release a next-gen Windows.

Sadly, a placeholder section is currently all we have. The "AI Components" section does not contain anything noteworthy, and its icon in the Settings app is identical to the recently introduced "System Components" section with apps like Microsoft Store, Phone Link, Windows Backup, and more. You can take a look yourself by force-enabling "AI Components" using the ViVeTool app.
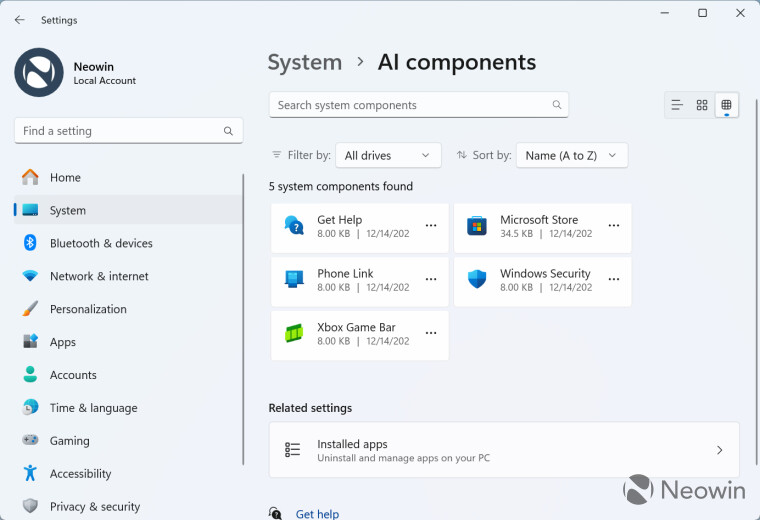
Important: Back up your data before tweaking Windows with third-party tools.
- Download ViveTool from GitHub and unpack the files in a convenient and easy-to-find folder.
- Press Win + X and select Terminal (Admin).
- Switch Windows Terminal to the Command Prompt profile with the Ctrl + Shift + 2 shortcut or by clicking the arrow-down button at the top of the window.

- Navigate to the folder containing the ViveTool files with the CD command. For example, if you have placed ViveTool in C:\Vive, type CD C:\Vive.
- Type vivetool /enable /id:47688503 and press Enter.
- Restart your computer.
- Check out the new section in Settings > System.
You can revert the changes using the vivetool /disable /id:47688503 command.
What AI components, if any, would you like to see Microsoft implement in Windows 11 and its successor? Share your thoughts in the comments.
Credit for the finding goes to @PhantomOfEarth on X (Twitter).




















4 Comments - Add comment