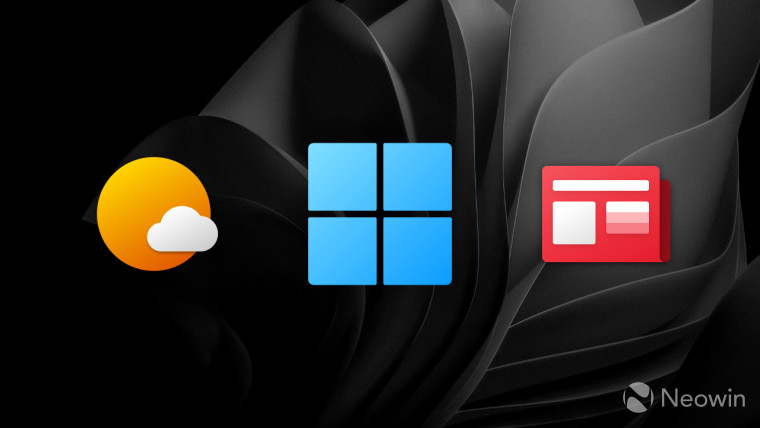
Not so long ago, Microsoft released a new Windows 11 preview build in the Dev channel. Besides bugfixes and minor improvements, the update finally introduced some much-needed settings for Windows Widgets. If you are running one of the recent Windows 11 Dev builds, you can prevent Widgets from opening on hover and disable notifications and announcements.
Traditionally, the most exciting changes and new features are rolling out in waves, which means only some Windows Insiders can use them right after installing the latest build. If you do not have access to the new Widget settings, this guide will show you how to force-enable them using the ViveTool app. You can also use the program to enable other hidden features, such as the ability to move the Search button to the left.
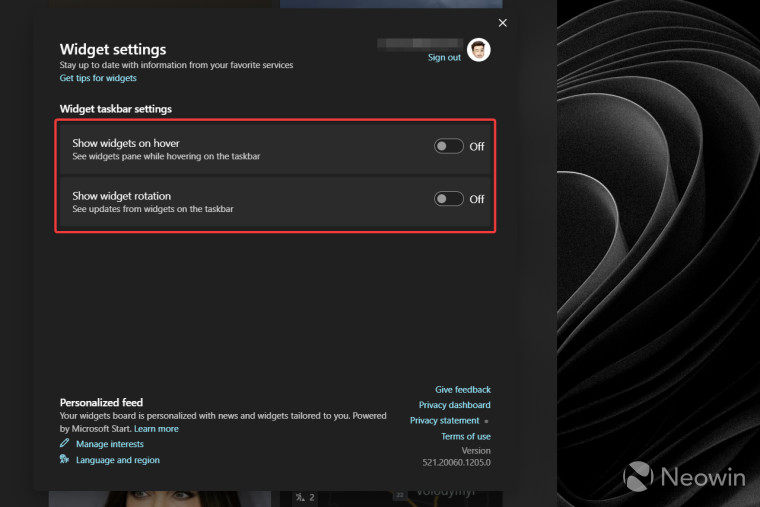
Important: always back up important data before experimenting with your operating system, and remember that preview builds and the newest features may be unstable or buggy. If you do not want to risk tinkering with Windows using third-party apps, wait for Microsoft to expand the rollout of new features so they can reach your system naturally.
Note: this guide works in Windows 11 build 25211 and newer.
How to enable Widget settings in Windows 11 build 25211?
- Download the ViveTool app from GitHub using this link.
- Extract the files wherever you like. We keep the app in C:\Vive so that we can type fewer characters in Terminal.
- Right-click the Start menu and select Terminal (Admin).
- Switch Terminal to the Command Prompt profile using the arrow-down button on the tab strip.

- Navigate to the folder containing ViveTool files using the CD command. Here is an example: CD C:\Vive.
- Type vivetool /enable /id:38652916 and press Enter.
- Restart your computer.
Now you can customize Windows Widgets behavior using a dedicated settings page. Open Widgets, click the button with your profile logo and disable the features you do not want to use.
Credits for providing us with the ID go to ever-giving @PhantomOfEarth!









_small.jpg)










9 Comments - Add comment