
Today, Microsoft released a new Canary build for insiders to try, and as it usually goes, it has some hidden stuff for sharp-eyed enthusiasts to discover. Apart from adding things that are already available in other preview channels, build 26227 brings more options from the legacy Control Panel to the modern Settings app. This time, the mouse section is getting some much-needed attention.
Public versions of Windows 10 and 11 require diving into the old Control Panel to change some popular mouse settings, such as mouse pointer precision enhancement and scroll direction. Considering that Microsoft went the extra mile to bury the old Control Panel as deeply as possible, finding the right section is quite a challenge for an inexperienced customer. With build 26227, that is no longer the case.
PhantomOfEarth noticed that there is now a feature ID that, upon enabling, adds two more options to the modern Settings app: the "Enhance Pointer Precision" toggle and the "Scroll direction" dropdown. The first one is responsible for the cursor acceleration, which is something gamers often want to turn off, especially in first-person shooters.
The second option will delight mouse users who want to revert the scroll wheel. Oddly, Windows does not have a user-friendly option to customize that. You can change the scroll direction if you use a touchpad but not a mouse—that thing requires tinkering with the system registry, which is quite a wild thing to do for such a simple task. Luckily, that should soon be addressed.
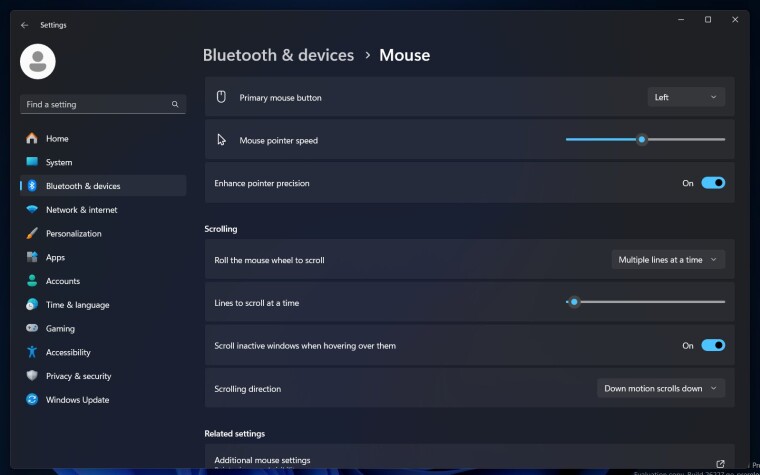
Although Microsoft has not mentioned these changes in the official changelog, you can turn them on with the ViVeTool app if you have already updated to build 26227. Here is how to do that:
- Download ViveTool from GitHub and unpack the files in a convenient and easy-to-find folder.
- Launch Command Prompt as Administrator.
- Navigate to the folder containing the ViveTool files with the CD command. For example, if you have placed ViveTool in C:\Vive, type CD C:\Vive.
- Type vivetool /enable /id:50012660 and press Enter.
- Restart your computer.
Now, you can go to Settings > Bluetooth & Devices > Mouse and try the new options.









_small.jpg)










4 Comments - Add comment