Although Windows 11's rollout in terms of general availability has begun (check out our review here), it is important to note that due to its staggered nature, the update may not be available to everyone just yet. While there are ways to skip the queue and download Windows 11 right now, it's worth knowing what the OS offers before you decide to pull the trigger. That is exactly what we have been doing in our ongoing Closer Look series for the past couple of months.
So far, we have taken a look at Search, Widgets, the Start menu, Snap Layouts and Snap Groups, the Taskbar, quick settings and notifications, Virtual Desktops, power and battery settings, default apps configurations, File Explorer, context menus, Teams integration, the updated Clock app in Windows 11, and the Microsoft Store. Today, we'll be discussing the unified Snipping Tool experience in Windows 11.
For the purpose of this hands-on, we'll be taking a look at the generally available Windows 11 build versus a publicly available and up-to-date Windows 10 (version 21H1 build 19043.1266).
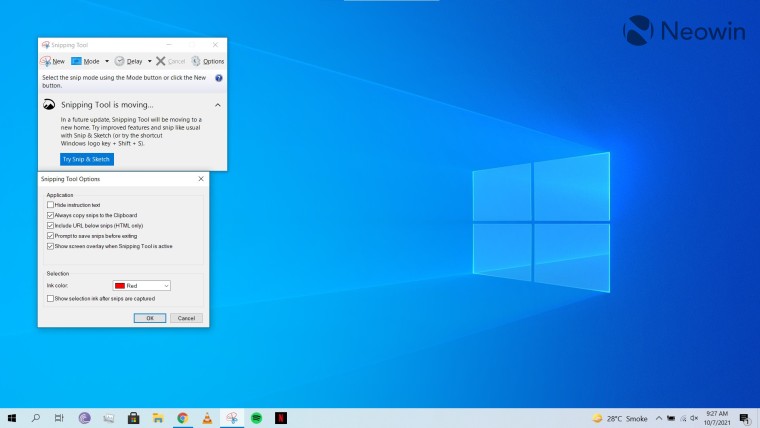
Starting with Windows 10, we actually have two experiences related to the Snipping Tool. The first is the legacy application (screenshot above). It is a very straightforward tool that allows you to take free-form, rectangular, window, or full-screen snip, and enables you to add a delay of 1-5 seconds before a screenshot is taken. There are also some basic options such as screen overlays, prompts, and more. Since 2018, Microsoft has been showing the notification that Snipping Tool is moving to Snip & Sketch - more on that later -, but that hasn't happened in Windows 10 so far.
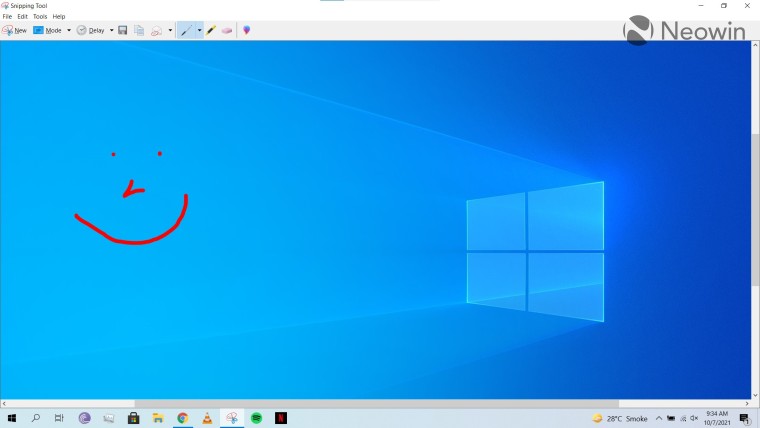
Once you have taken a snip, the Snipping Tool also offers some basic editing capabilities such as drawing with a pen, highlighter, erasing ink, copying an image to clipboard, sharing it with others, and opening it in Paint 3D. Suffice to say that there's not a lot you can do here but it's a quick and easy tool to utilize if your sole purpose is just to take a screenshot and make some basic edits on top.
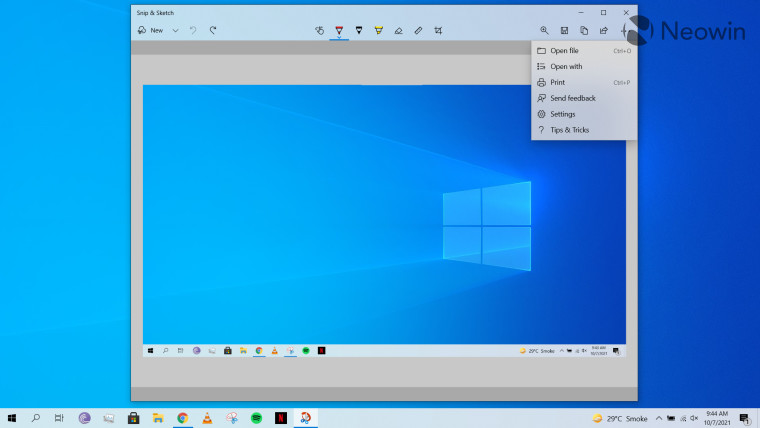
The second snipping experience we have on Windows 10 is Snip & Sketch, which is Microsoft's modern alternative to the Snipping Tool. It is essentially a rebranding of Screen Sketch, and features a more refined UI as well as new functionalities. You can open it directly via the app or the Win + Shift + S keyboard shortcut - the latter will open the app with snipping ready. It also enables you to snip immediately, after 3 seconds, or after 10 seconds.
Once you have taken a screenshot, it offers you a range of capabilities that sets it apart from the Snipping Tool. This includes different types of pointing devices, the ability to crop images, and a ruler. All other functionalities from the Snipping Tool have been carried over too. You also get the ability to print or open the image with another app. The settings allow you to add outlines to snips, show you prompts before saving an image, toggle auto-copy to clipboard, and open snips in multiple windows. It isn't anything mind-blowing, but then again, it's more advanced than Snipping Tool and is really not an alternative to Adobe Photoshop.
Both Snipping Tool and Snip & Sketch can be updated from the Microsoft Store and are not tied to OS upgrades, which is really good.
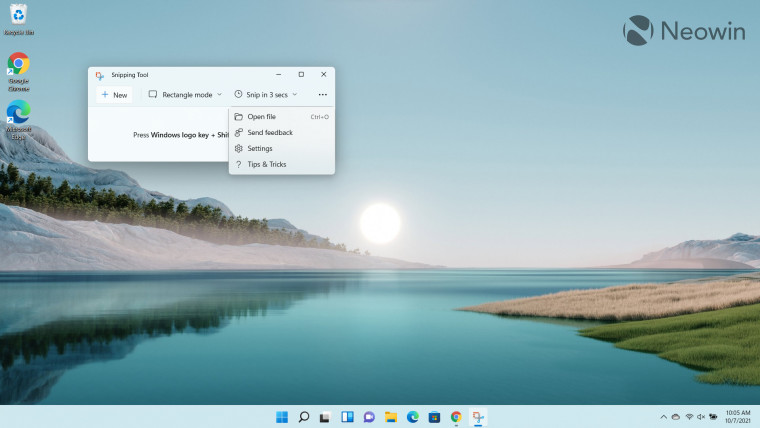
Coming over to Windows 11, we have a couple of interesting things of note. Since 2018, Microsoft has been saying that the Snipping Tool is moving to Snip & Sketch, but what we see in Windows 11 is that it's actually the other way around. Snip & Sketch does not exist anymore and all its capabilities have been moved to the Snipping Tool. While it doesn't make a difference since the feature-set has been unified either way, you'll notice that "Snip & Sketch" will return no results in Windows Search, since it has been completely removed.
Launching the Snipping Tool now opens up a new UI that borrows from the Windows 11 design language as well as Snip & Sketch. As can be seen in the screenshot above, it packs a minimalist UI with some modern icons to replace the legacy ones from Windows 10. The delay timer settings have been changed as well. In Windows 10, the Snipping Tool offered a range from 1-5 seconds with 1 second increments while Snip & Sketch offered 3 seconds or 10 seconds. The new Snipping Tool in Windows 11 instead provides 1, 3, 5, or 10 second delays.
Honestly, I would much appreciate if Microsoft offers a slider instead of arbitrary values when it comes to delay timers. It's a bit strange to me that the company has gone forward with its current implementation instead of giving more power to its customers.
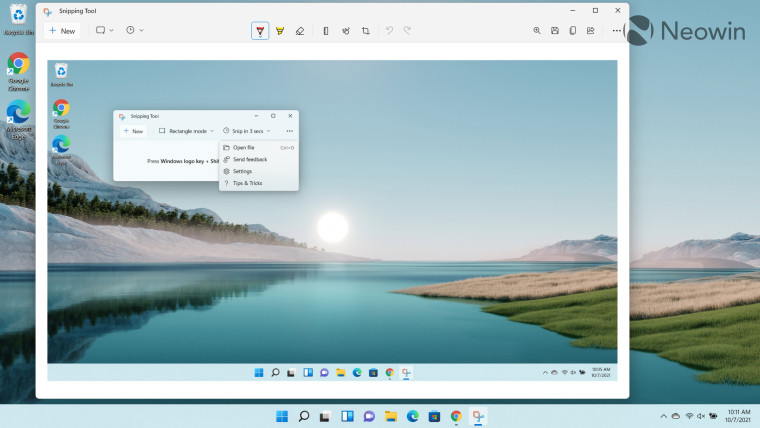
Once you have snipped your screen, you'll notice that the image editing experience is largely the same as it was in Snip & Sketch for Windows 10. A few minor changes include new icons and reshuffling of their order. There's not much else to talk about here since it's the same experience as Windows 10, and I have already talked about it before.
Overall, I like the fact that the Snipping Tool and Snip & Sketch have finally been unified. This is something that has been pending for over three years. It was always a bit confusing to me to have two screen-snipping apps with lots of overlapping functionality, and Windows 11 solves this problem with ease.
That said, as someone who is a very active user of the Snipping Tool, I do have to say that the app is not perfect. I don't expect a Photoshop alternative, but I would love this app even more if Microsoft makes at least three changes.
First, the delay timer should be a slider rather than arbitrary values. I don't think this is a major feature to implement since the capability is already there, Microsoft just inexplicably locks it down to a couple of options.
Secondly, I would prefer if Microsoft added some sort of visible countdown timer provided that you do take a screenshot with some delay. Right now, if you add a delay of, let's say 5 seconds, and you want to take the screenshot of your display in some specific state, you have to rush through the process because unless you're also counting down seconds in your head, Microsoft gives you no indication about the countdown. This really needs to change.
Thirdly, while the basic editing feature-set covers most of my use-cases, I would really like a dedicated obfuscation tool such as a blurring capability. As a News Editor at Neowin, I frequently have to take screenshots via the Snipping Tool, and sometimes, they also contain sensitive details. Right now, I either have to hide them in a haphazard way using the marker/pen inputs in Snipping Tool or utilize another tool with blurring capabilities. I think that the Snipping Tool in Windows 11 could really use a blurring functionality, as it's something that will be beneficial in other use-cases too.
I really like the Snipping Tool in Windows 11. It's a very basic app, but it's mostly quite good at what it does. Now, if Microsoft could add the features I talked about above, this might become my favorite app in Windows 11.
Take a look at the section here or select from the links below to continue exploring Windows 11 in our ongoing "Closer Look" series:
- Closer Look: Search in Windows 11
- Closer Look: Widgets in Windows 11
- Closer Look: Start menu in Windows 11
- Closer Look: Snap Layouts and Snap Groups in Windows 11
- Closer Look: Taskbar in Windows 11
- Closer Look: Quick settings and notifications in Windows 11
- Closer Look: Virtual Desktops in Windows 11
- Closer Look: Power and battery settings in Windows 11
- Closer Look: Default apps settings in Windows 11
- Closer Look: File Explorer in Windows 11
- Closer Look: Context menus in Windows 11
- Closer Look: Microsoft Teams integration in Windows 11
- Closer Look: Clock app in Windows 11
- Closer Look: Microsoft Store in Windows 11




















17 Comments - Add comment