If you have a Surface Pro 3, there is a good chance you may have accidently hit the Windows key with the palm of your hand once or twice. For us, the placement of the key has not been a huge issue but we know that there are some of you who want to know how to disable the button. Thankfully, you can now do so and it's not hard to disable/enable the button.
To disable or enable the Windows button, perform the following steps:
- Open up Windows Device Manager - an easy way to do this is to open the Charms bar and search "Device Manager"
- Select "System Devices"
- Click on the "Surface Home Button" item in the list
- On the "Surface Home Button Properties" dialog box, select the "Driver" tab
- Click the "Disable" button"
After you perform those steps, the button will be disabled, although the haptic style feedback will still be on; but the button will no long function. If you want to turn the button back on, follow the steps again but click 'Enable' instead of 'Disable' in the Device Manager and the button will be turned back on.
It is worth noting that disabling the Windows button will also disable the volume buttons and power button. If you do not have a Type cover attached, this is can be issue as you cannot wake the device with the power button disabled. If you do not have a Type cover, attach the power connector to the device as this will wake up the Surface. If you have a Type cover, press any key to wake the device.
It's as simple as that and if the Windows key had been giving you fits, your solution has arrived.
Thanks for the tip Don!








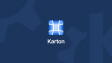







17 Comments - Add comment