
Windows 11 is a controversial operating system that sparked a lot of heat among users due to questionable changes and weird feature regressions. As it usually goes, third-party developers do the lord's work and fix what Microsoft cannot or does not want to fix. Not so long ago, we published an article about 11 great apps for Windows 11 users. Now we want to focus on applications that aim at improving or replacing existing features with much better alternatives. All ten apps from this article are available in the Microsoft Store at no cost or with free trials.
Here is the table of contents so you can quickly jump to the app you want the most:
- An app to fix Windows 11 Start menu
- An app to fix Windows 11 calendar flyout and add extra clocks
- An app to fix Windows 11 battery indicator
- An app to fix Windows 11 context menus
- An app to fix Windows 11 taskbar clock
- A neat Start menu alternative
- An app to fix Windows 11 virtual desktops
- A better volume mixer for Windows 11
- A much better search app
- An app for automatic theme switching in Windows 11
- Bonus: Wallpaper
1. Power Start Menu
$2.49 + Free Trial in the Microsoft Store
The Power Start Menu is a small app that addresses the most popular complaints regarding Windows 11's Start menu. It allows removing the "Recommended" section (and filling the menu to its brims with your pins), disabling the search box, and adding transparency. My favorite part is that the program lets you open the Start menu directly on the "All apps" list, thus saving you a click. You also get the ability to specify what happens when you click the power button (left, right, or middle), again saving you a click when you want to turn off, restart, or put your computer to sleep. Neat!
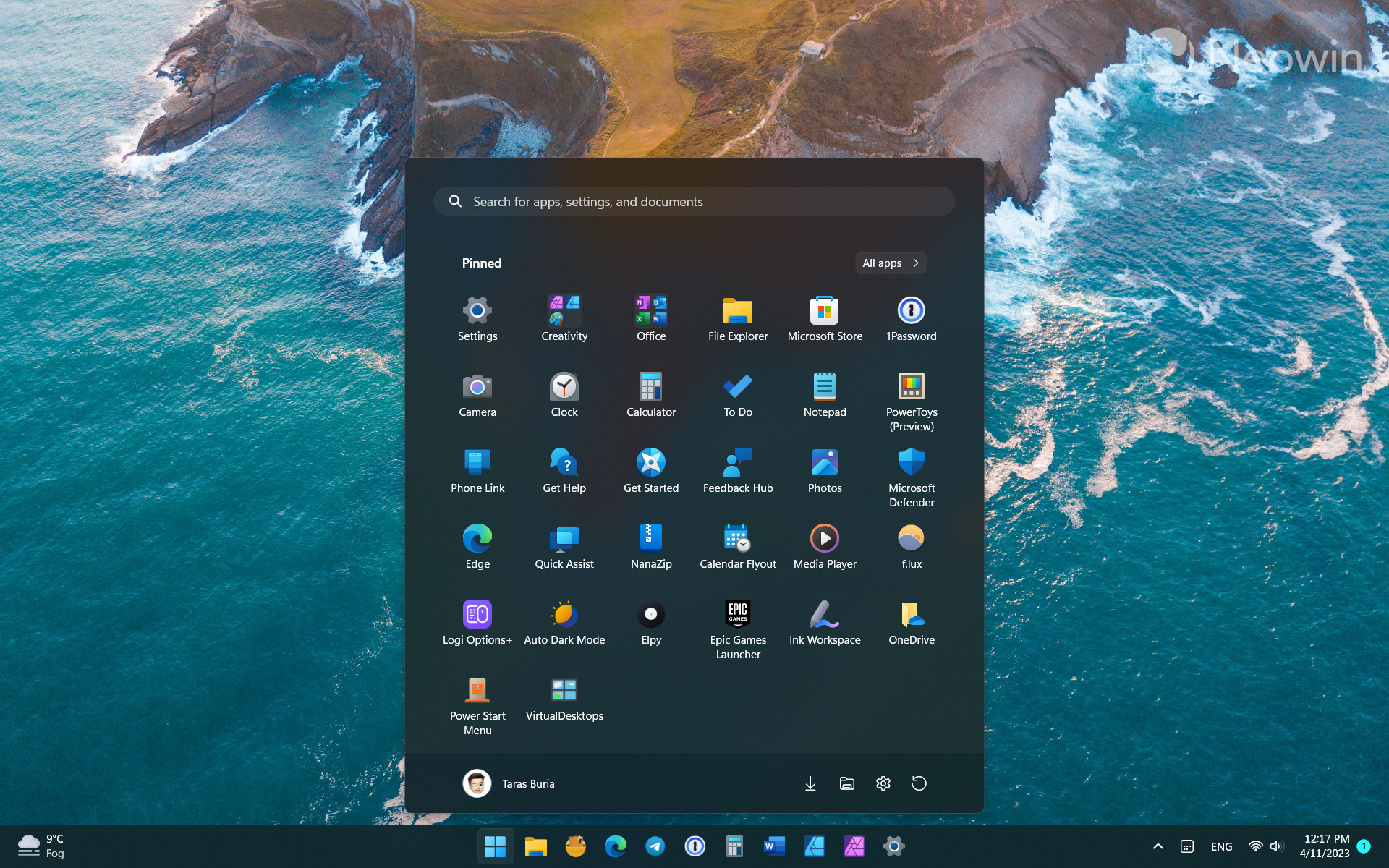
Finally, the developer gets extra points for using Windows 11-like UI for the app's settings. Overall, the Power Start Menu is a fantastic tool that lets you fix the stock Start menu without replacing it with third-party (often cumbersome) alternatives.
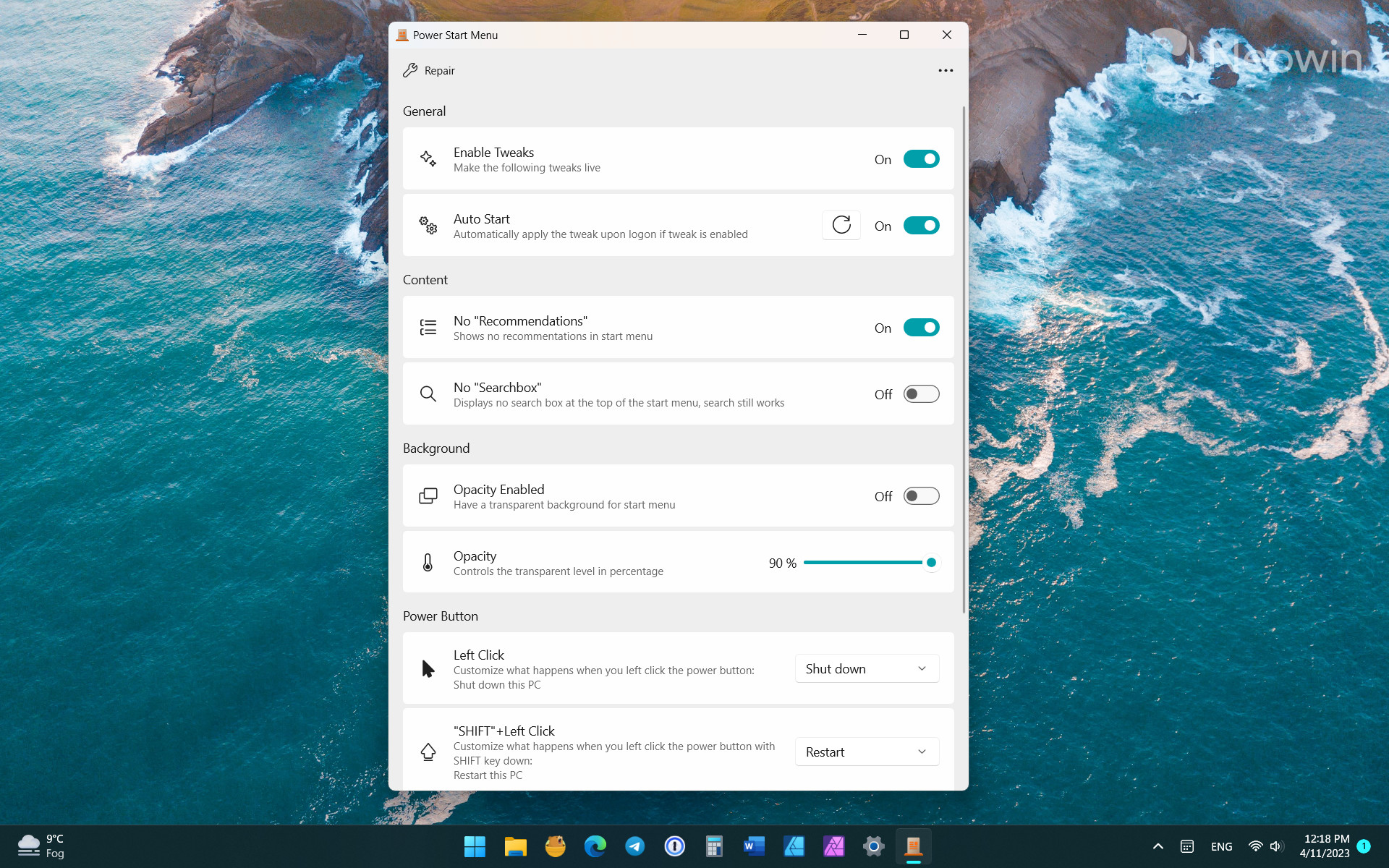
As for the resource impact, the app uses less than 10MB of RAM for its background service.
2. Calendar Flyout
$1.69 in the Microsoft Store
Windows 11 has a crippled calendar flyout, to put it mildly. You cannot create new events or view your agenda. Besides, the flyout combined with the notification center robs the user of the screen real estate for notifications. The Calendar Flyout app fixes that.
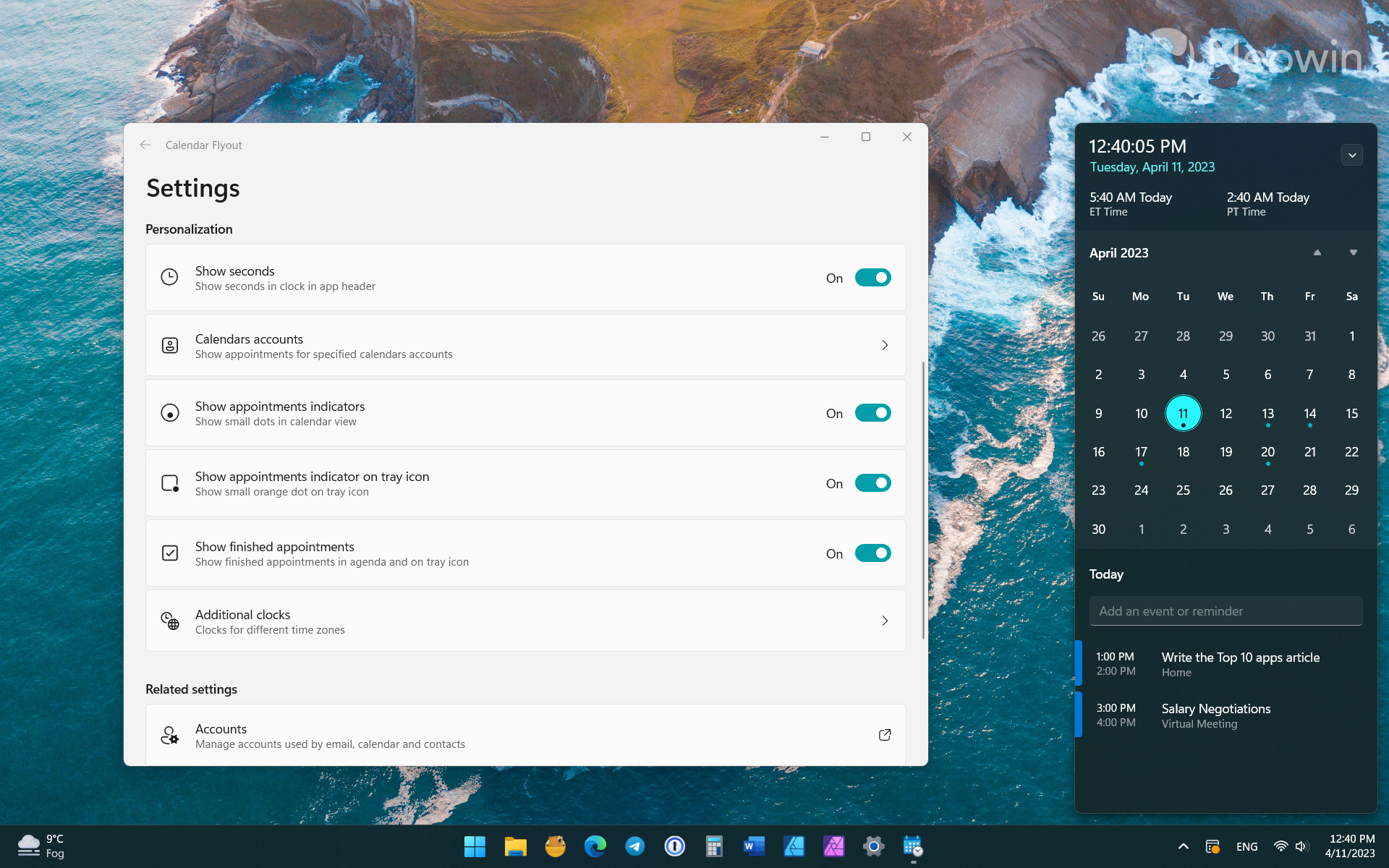
With Calendar Flyout, you can view your events (including appointment indicators), create new ones, add extra clocks (up to three), and bring the flyout with a customizable shortcut. What I also like about the app is how it notifies about incoming events with a small orange dot in the notification area (you can turn it off).
The only problem with the app (besides the lack of a free trial) is that it cannot replace the stock flyout, so you have to invoke Calendar Flyout using a dedicated icon in the notification area (or the shortcut).
3. Battery Tracker
Free in the Microsoft Store
Windows 11's battery indicator is a joke. Besides being hard to read and inconsistent with the lock screen, its charging status is often misleading, with lower levels than actual and the charging/battery saver indicator obscuring values beyond recognition. The Battery Tracker app solves the problem and introduces a neat extra feature.
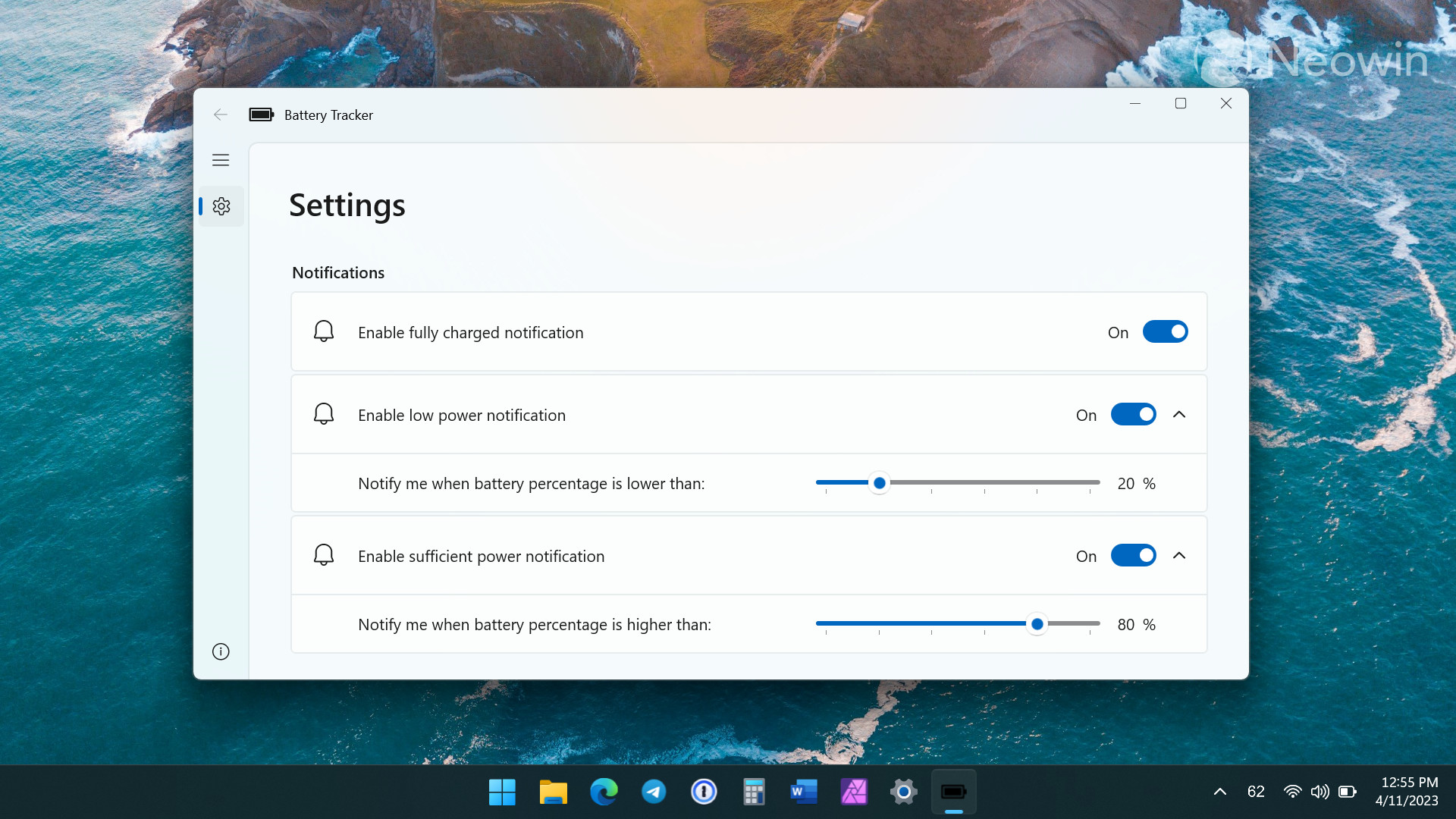
The Battery Tracker is another tiny app with a Windows 11-like UI. It places a percentage indicator in the notification area, allowing you to know precisely how much battery is left. In addition, it supports charging notifications, alerting you when the battery goes lower or higher specified levels.
4. Custom Context Menus
Free Unlimited Trial + $0.99 in the Microsoft Store
If you are unhappy with Windows 11's redesigned context menu, the Custom Context Menus app will let you create custom entries for specific file types (you can even set a custom icon), add another menu for more actions, etc.
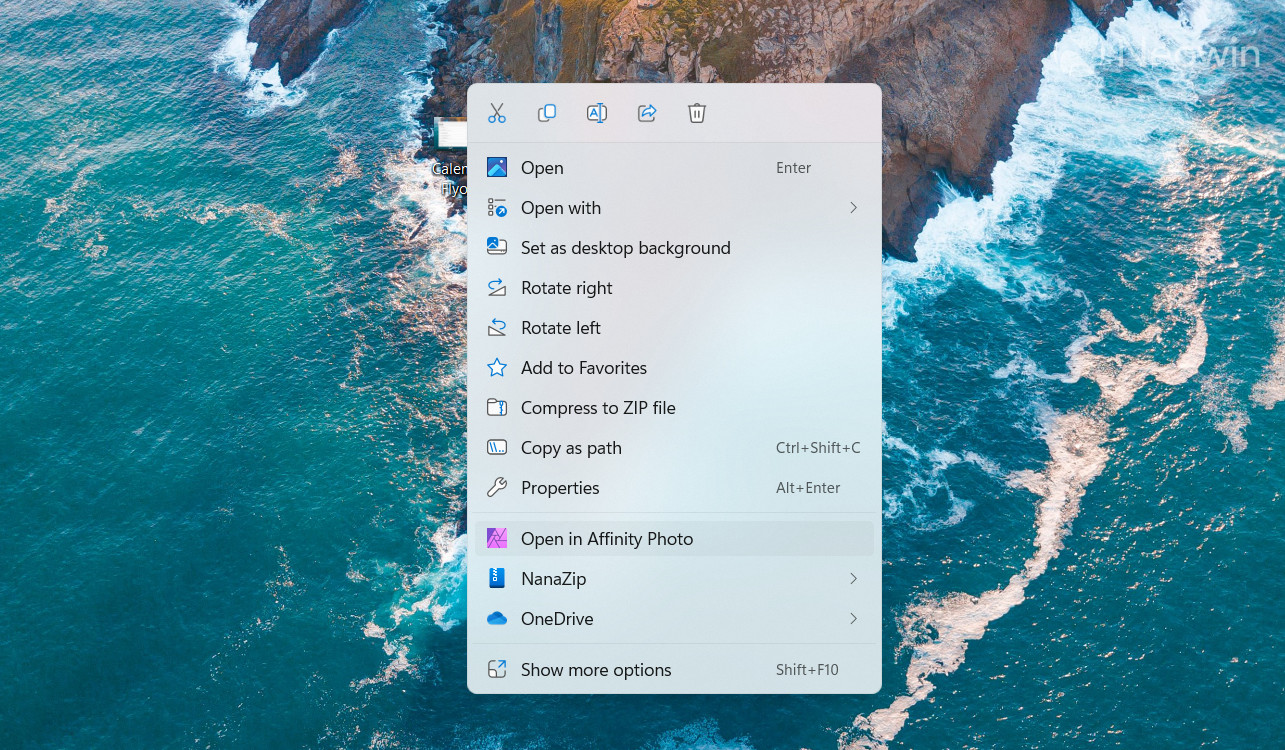
Learning how the app works might take some time (you must know app parameters to execute specific commands), so use its wiki page on GitHub for help.
5. ElevenClock
Free in the Microsoft Store
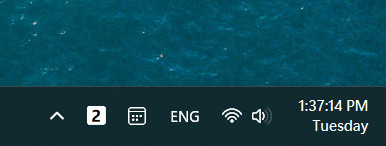
Although Windows 11 now supports displaying its taskbar clock on all monitors, the clock still has room for improvement. Besides adding the so-much-desired seconds (coming to Windows 11 in a future update), ElevenClock provides a metric ton of extra features and customization.
The app lets you turn on or off the notification badge, remove the tooltip, and change what happens when you click the clock (single, double, or middle click). Also, users can change where Windows displays the date/time, pin the clock to the desktop, adjust height/width, and more. Do you hate the standard font or its size? ElevenClock can change that as well. It is the kind of app that takes one seemingly insignificant feature and crank its personalization capabilities to 11.
6. Ink Workspace
Free in the Microsoft Store
Ink Workspace is a feature-packed app that can easily replace the stock Start menu. In addition to looking like a modernized Windows 10 Start menu with tile-like icons, it displays your pen's battery level and provides quick shortcuts to various actions, such as screen recording, clipboard history, voice typing, emoji panel, etc. There are also dedicated sections for all apps and your recent files.
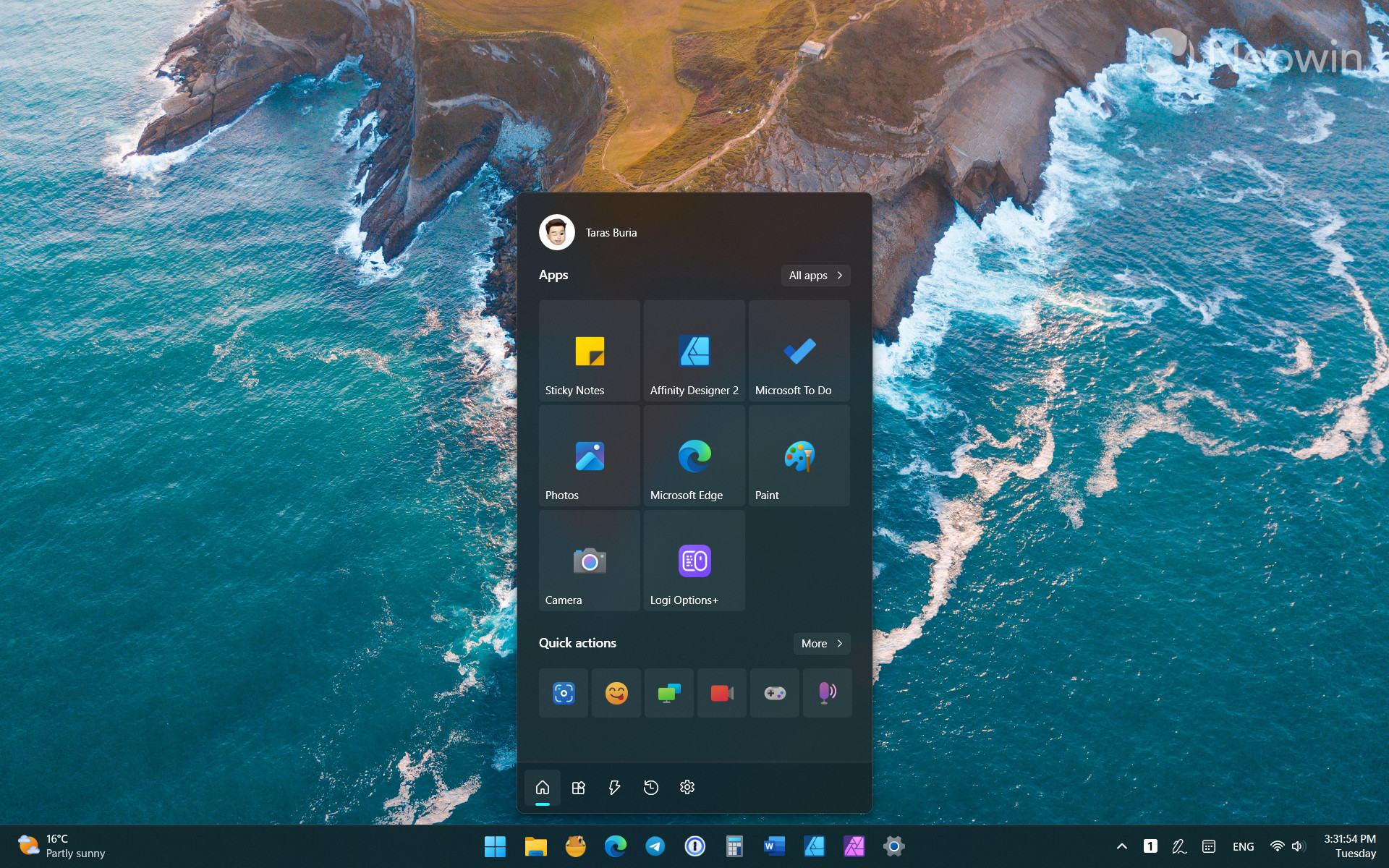
The app primarily aims at the touch and pen-enabled devices, but you can also use it with a regular PC.
7. Power Virtual Desktop
$2.99 + Free Trial in the Microsoft Store
Windows 11's virtual desktops are hopelessly underwhelming compared to the same capability in macOS, and the lack of attention from Microsoft in this area really annoys me. Therefore, it was nice to discover several apps for enhancing the virtual desktop experience in Windows 11. Power Virtual Desktop lets you navigate to a specific desktop with a shortcut, loop desktops (go from the last to the first and vice versa), display virtual desktops' names when switching, and even use your mouse wheel to switch between adjacent desktops.
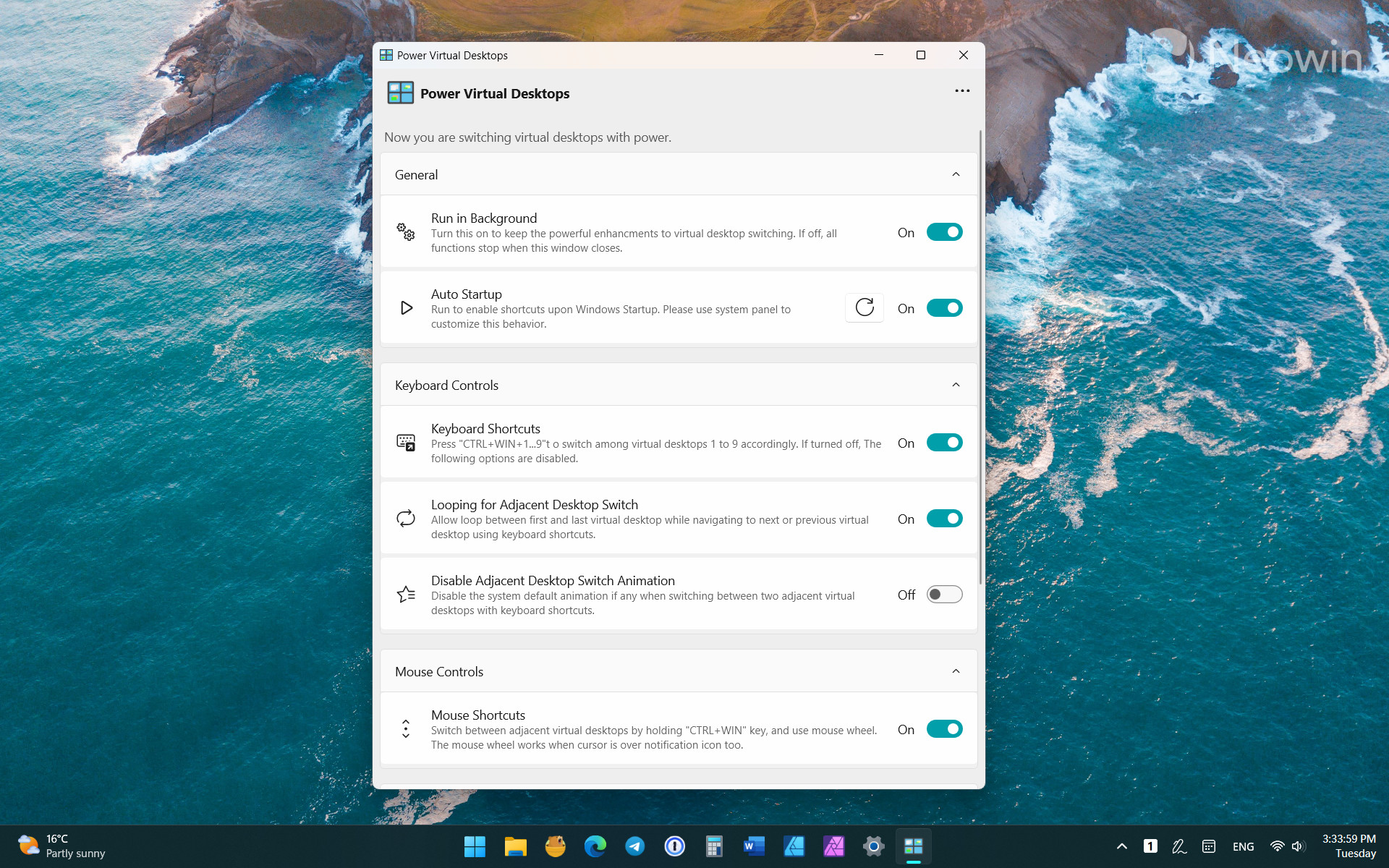
What bums me about this app is the inability to send the current window to a specific desktop. This feature is available in an alternative application called Virtual Desktop Indicator. However, the latter lacks a proper settings UI and uses frankly ugly desktop indicators.
8. Volumey
Free in the Microsoft Store
Microsoft is working on improving Windows 11's volume mixer, but it will take a while before the reworked variant arrives. You can fix the lackluster volume controls with the Volumey app, a powerful tool for managing sound on a Windows machine.
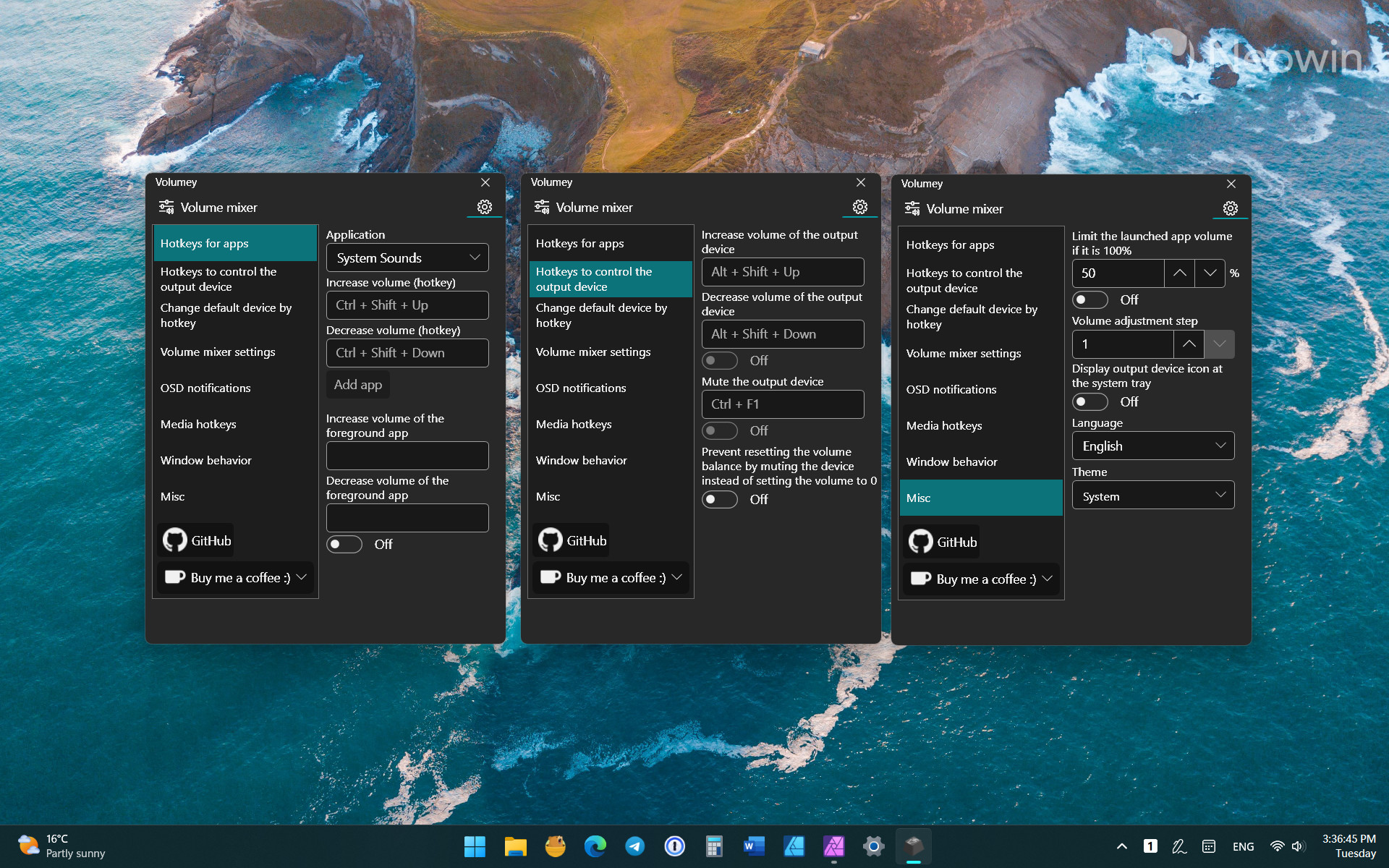
Volumey lets you create multiple key shortcuts for controlling sound output devices and applications. You can control volume with customized shortcuts for a specific device or application. The app also supports limiting the launched app volume if it is set to 100%, media key remapping, changing volume adjustment step, and more. If shortcuts are not your cup of tea, Volumey offers a standard-looking flyout.
Volumey is unlikely to receive a design award for its user interface, but the feature set fully compensates for its weird-looking UI.
9. Fluent Search
Free in the Microsoft Store
Fluent Search is an advanced search app for Windows 10 and 11 developed by a Microsoft engineer. It has many modules for searching processes, to-dos, settings, commands, apps, files, web, bookmarks and history in popular browsers, and more. Besides, you can add more plugins for translating, searching in clipboard history, killing processes, etc.
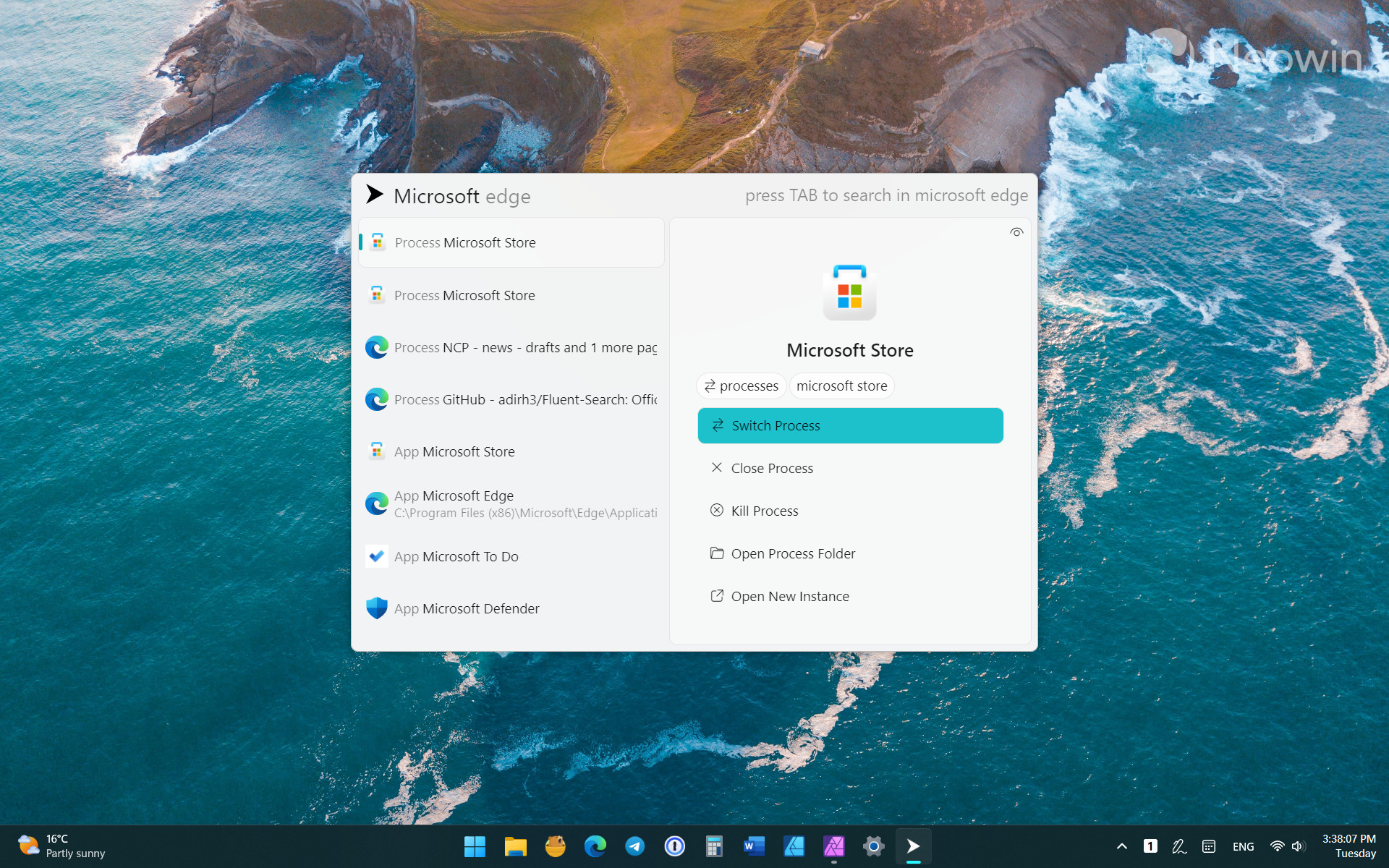
Unlike dumb Windows Search, which still does not know how to find Recycle Bin (at least we have a Bing AI ad), Fluent Search features several advanced capabilities. For example, you can use it to find in-app elements, such as tabs, buttons, or links. You can also use it to control a computer without a mouse.
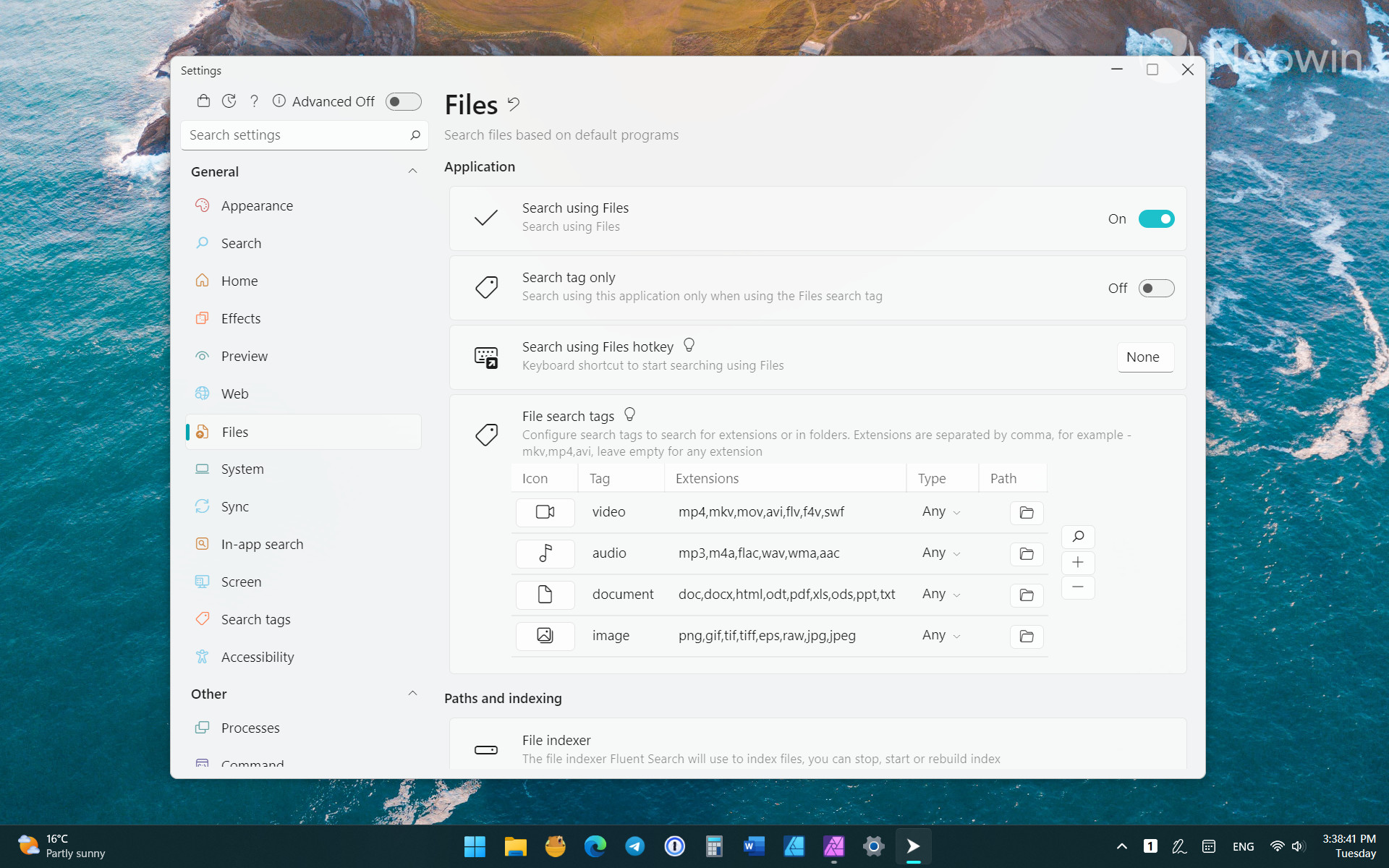
With its vast number of features and customization options, Fluent Search may look a bit overwhelming at first, but it turns into a very capable and powerful tool once you learn how to harness its potential.
10. Auto Dark Mode
Free in the Microsoft Store
Windows 11 still does not support automatic theme switching on schedule or sunset/sunrise, so here is a third-party app for doing that. Auto Dark Mode can toggle between dark and light mode depending on custom hours, sunset and sunrise (geo-based), offset changes, switch modes using hotkeys, and more.
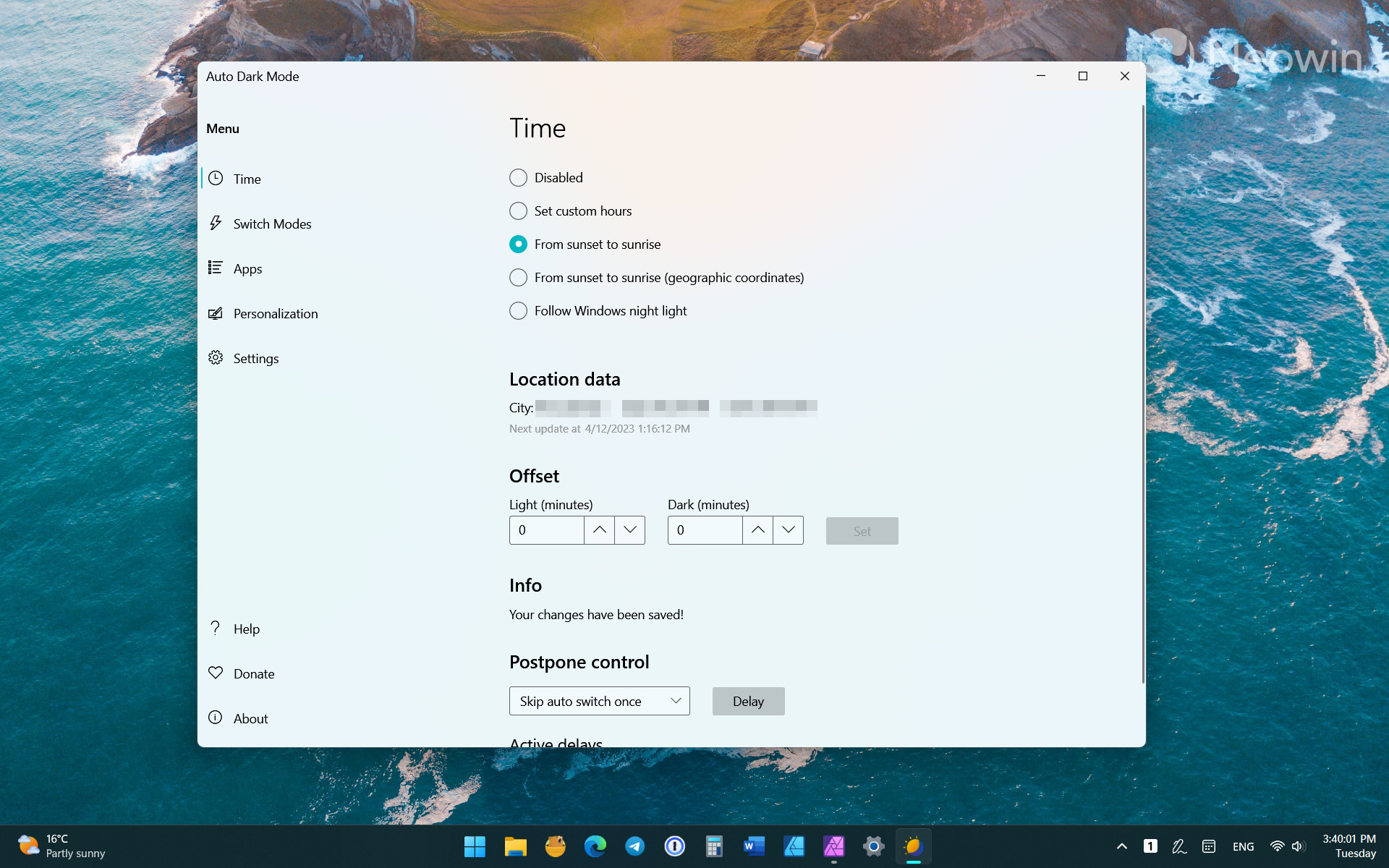
In addition to toggling modes on schedule, Auto Dark Mode can switch wallpapers and set different Windows Themes based on your preferences. This allows for setting different colors, backgrounds, cursors and sounds for day and nighttime.
Bonus: Wallpaper
Here is the wallpaper we used in this article:
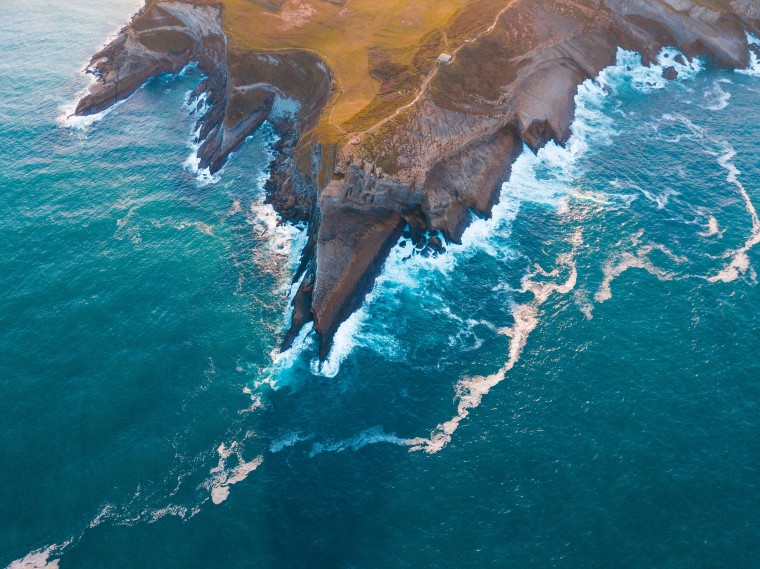
If you know other apps that can boost or replace lackluster parts of Windows 11, be sure to let us and others know in the comment section.









_small.jpg)










32 Comments - Add comment