Windows 11 turns two in about one month, and Microsoft is getting ready to ship another batch of improvements and new features to enhance your PC experience. The operating system has already received numerous feature updates, making it much more convenient and polished than the initial release from 2021. Unlike previous "Moment" updates, version 23H2 introduces more substantial changes, addresses complaints from users, and introduces much-requested requested features.
If you are thinking about updating from Windows 10 to 11 or you just want to know what is new in Microsoft's latest OS update, here is your comprehensive Windows 11 23H2 review with all the details.
| Windows 11 version 23H2 | |
|---|---|
| Build number | 22621.2361 |
| Release date |
Now available as an optional non-security update KB5030310. |
| How to get the update | |
| Hardware changes | Not expected according to Microsoft |
For reference, here are quick links to our reviews detailing every feature update Microsoft released for Windows 11 during the last two years:
Windows 11 22H2 | Moment 1 | Moment 2 | Moment 3
What is new in Windows 11 23H2?
Quick Links:
- Windows Copilot
- Taskbar upgrades
- A redesigned File Explorer
- Native RAR, TAR, 7Z, and other archive types support
- A redesigned Volume Mixer
- Windows Backup
- Windows Dev Home and Dev Drive
- Settings Improvements
- Other changes
- Accessibility Improvements
- Bonus: Wallpaper
Windows Copilot
Microsoft killed Cortana earlier this year (you can now uninstall the app with only two clicks) and replaced it with Windows Copilot—the new assistant powered by Bing, which, in turn, powered by OpenAI.
You can invoke Windows Copilot using the new Win + C shortcut or its dedicated icon on the taskbar. In a nutshell, Windows Copilot is Bing Chat with extra skills to perform various actions within Windows 11. You can use it to change system settings, open apps, take screenshots, change themes, etc.
The idea behind Windows Copilot is fantastic, and the assistant is much more capable than the now-abandoned Cortana (rest in peace, friend). Still, its implementation is slightly undercooked, so you will have to deal with some rough surfaces, slow performance, strange quirks, no offline support, and missing features.
We published a hands-on article when Microsoft released the first Windows 11 preview build with Windows Copilot inside it, and as you can guess, all our complaints and head-scratching moments are still relevant and not fixed. Although there is no doubt that Windows Copilot will become better with time (will it, Microsoft?), its initial version is mediocre at best.
Taskbar Upgrades
"Never combine" mode and "Show labels" are back!
Two years after releasing Windows 11, 23H2 finally restores one of the most requested taskbar features: ungrouping and the "show labels" option. Microsoft initially removed those from Windows 11, and now they are back with a neat upgrade allowing you to display labels on all pinned apps, not only the running ones. Besides, if you use two or more monitors, you can customize the taskbar grouping per screen if that is your cup of tea.
To enable taskbar labels in Windows 11, head to Settings > Personalization > Taskbar > Taskbar Behaviors.
A redesigned notification center button
Another taskbar change is a redesigned notification center button. Windows 11 no longer displays the number of unread notifications; instead, there is now a permanently fixed bell-shaped button that fills with your accent color when you get an alert. One of the best things about it is that it no longer disappears when you dismiss all notifications—the button is always there, showing where users should click or tap.
A redesigned File Explorer
Redesigned toolbar and address bar
Windows 11's File Explorer now features more modern UI elements, such as a better toolbar and a reworked address bar with improved fonts and drop-down menus. Besides looking better, those changes improve accessibility and make the app more convenient in touch mode.
On the downside, you now must re-train your muscle memory and get used to the new location of the address bar and toolbar. Also, if you have OneDrive installed, get ready for the address bar to nag you with a pulsing "Start backup" button every time you open your Documents, Pictures, Desktop, and other folders. Interestingly, Windows 10 got the same button, but its implementation is much less annoying.

A modernized "Details" Pane
Microsoft has also updated the "Details" pane, giving users an easier method to invoke it (you can also use the Alt + Shift + P shortcut) and more useful information. It can display contextual information about the file (including its thumbnail), share status, activity history, associated files and emails, and more.
Tab Improvements
Developers did not forget about the tabbing feature. They addressed the biggest complaint from customers unhappy with the initial, critically lackluster implementation: At last, you can move tabs between different File Explorer windows. There is still much room for improvement, but at least such a basic thing as moving tabs between windows now works properly.
Gallery
Finally, we have a new feature called Gallery. It makes browsing all photos stored locally and in the cloud easier—click "Gallery" in the navigation pane, and File Explorer will show you all your pictures sorted by date with a convenient timeline for better navigation.
By default, File Explorer's new Gallery pulls images from OneDrive and the default Pictures folder. However, you can add more folders if you store photos on other drives or directories.
RAR, 7Z, TAR, and more archive types support
One of the most exciting changes in Windows 11 23H2 is support for more archive types. File Explorer now lets you extract RAR, TAR, 7Z, and other previously unsupported archives without installing third-party apps. Before version 23H2, ZIP was the only supported archive format.
It is worth noting that those frequently working with archives may disregard this change. We conducted an experiment to see if there is a performance difference between File Explorer, WinRAR, and NanaZIP when working with large compressed files. Results showed that third-party apps, including free ones, extract files much faster and provide more features.
A redesigned Volume Mixer
Windows 11 was never good at volume management, which led many to third-party apps like EarTrumpet or Volumey. Fortunately, version 23H2 introduces a redesigned Volume Mixer with per-app volume sliders and the ability to quickly change the output device or toggle on/off spatial audio.
To access the new volume slider, press Ctrl + Win + V. Alternatively, open Quick Settings and click the mixer button next to the volume slider. Like the "never combine" option and native RAR support, the new volume mixer will delight many Windows 11 users and significantly improve the user experience.
Windows Backup
Windows 11 now has a new app for backing up important files, data, settings, apps, and credentials. Called "Windows Backup," it lets you store mission-critical info in OneDrive and move it to a new device with ease.
It is worth noting that Windows Backup is not exclusive to Windows 11 version 23H2—it is also available on Windows 10. However, you cannot restore a backup on a Windows 10 machine as that feature is only available during Windows 11's onboarding (OOBE or initial setup) experience.
What makes Windows Backup great is that it tries to make the transition process from one device to another as quick and easy as possible. It can remember your app pins and automatically re-install programs from the Microsoft Store. More importantly, Windows Backup recognizes applications installed outside the Store and can give links to their corresponding websites for downloading installers.
Windows Dev Home and Dev Drive
Windows 11 23H2 also brings important changes for developers. The two most notable additions include Dev Drive and the Dev Home app.
Dev Drive
Dev Drive is a new volume type tailored for developer tasks and workloads. It uses ReFS (Resilient File System) for improved security and performance when hosting source code, working folders, and package caches. Although that may sound tempting to "regular users," Microsoft makes it clear that you should not create dev drives for storing regular files and applications. Also, Dev Drive requires a minimum of 50GB of disk space and 8GB of RAM.
You can create a Dev Drive on your system by heading to Settings > System > Storage > Advanced Storage Settings > Disks & Volumes > Dev Drive.
Dev Home
Dev Home is a new app for developers, as the name implies. Microsoft pitches it as a centralized location for configuring your machine for development-related tasks, integrating your GitHub profile and repositories into Windows, monitoring your system information, and managing various software projects. Besides, the Dev Home app features neat widgets for monitoring CPU, GPU, RAM, and network.
Settings Improvements
New Home Page
Windows 11 23H2 brings a new "Home" page for the Settings app. It features quick access to several frequently accessed settings and options, such as personalization, themes, Bluetooth devices, taskbar settings, your OneDrive storage, and subscriptions. Of course, Microsoft also uses it to nag you to sign in with a Microsoft Account, sign up for Microsoft 365, and more.
Dynamic Lightning
Another big new feature in Windows 11 23H2 is Dynamic Lightning. It sits in Settings > Personalization > Dynamic Lightning and lets you manage your compatible RGB devices without installing additional apps. You can use it to toggle lights on or off and adjust color, effects, and brightness.
Note that Dynamic Lightning requires a compatible device. As of right now, most peripherals that work with Dynamic Lightning include several mice and keyboards from Razer, Acer, ASUS, HP, HyperX, and Logitech. Microsoft says more devices will join soon.
Easier way to view Wi-Fi passwords
It is now easier to view passwords for your known Wi-Fi networks. Go to Settings > Network & Internet > Wi-Fi > Manage known networks and click View Wi-Fi security key. No more digging into the old Control Panel interfaces to figure out your network password.
Other changes
And here are other changes and improvements you will find across the operating system after installing Windows 11 23H2:
- Windows Ink. You can now input handwritten text into any text box using your Surface Pen or other supported stylus.
-
Virtual Desktops. Windows 11 received a special badge indicating your virtual desktop name when switching between desktops. Also, the transition animation is back.
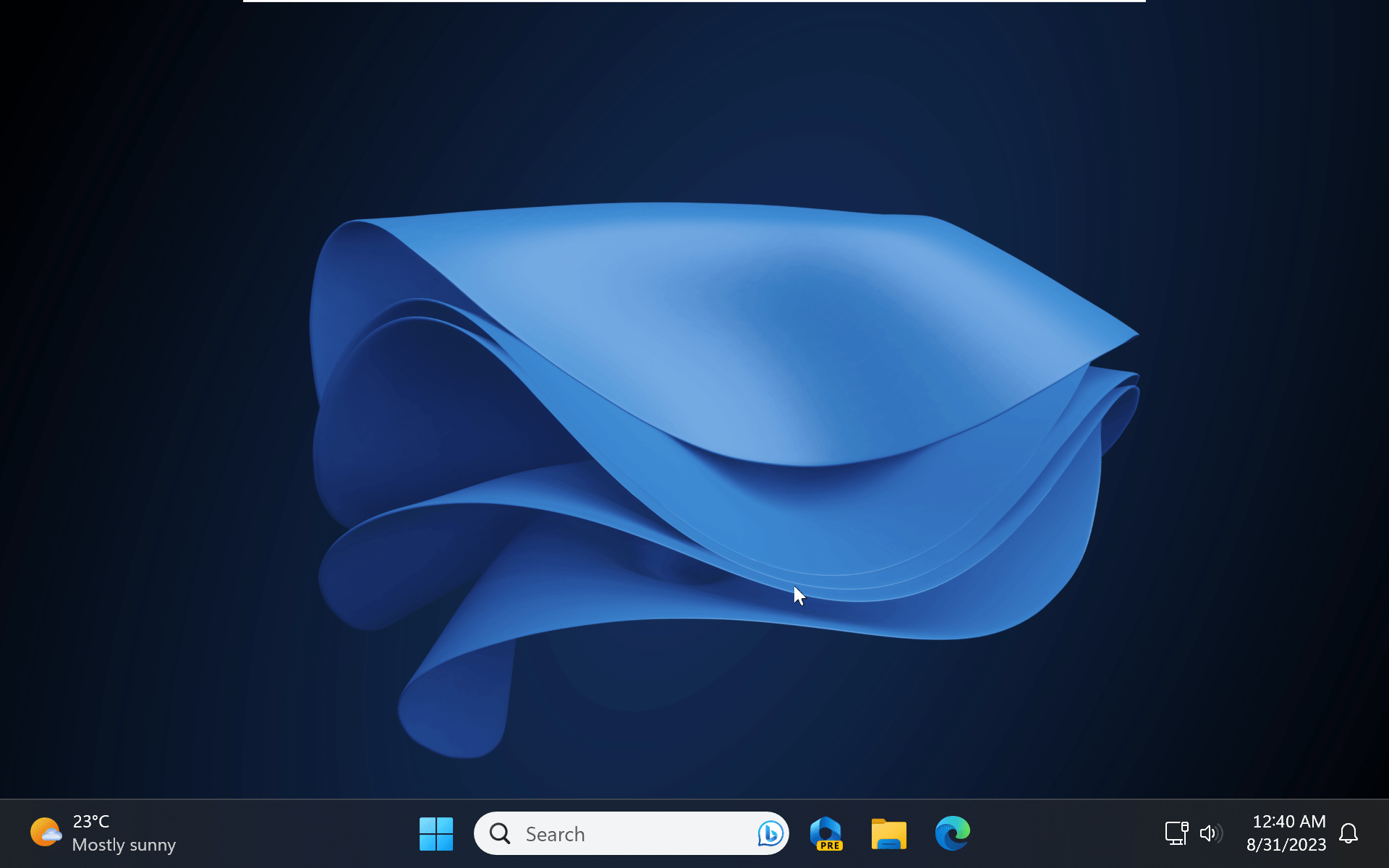
- Task Manager. Settings in Task Manager now feature a more modern user interface that matches the rest of Windows 11 and its Settings app.
- HDR Wallpaper support. Version 23H2 brings support for HDR wallpapers in JXR format on compatible displays.
- Notification improvements. Windows 11 can suggest turning off notifications you never interact with to minimize distraction.
-
Reworked Local Sharing UI now features more modern looks, more contacts, and a search box. Also, file transfer between PCs is now faster thanks to Wi-Fi Direct.
Accessibility Improvements
Windows 11 23H2 makes the previously introduced accessibility features better with a few improvements. For example, you can use Voice Access in more areas, such as the lock screen and login UI. Also, Natural Voices for Narrator now work with French, Portuguese, English (India), German, Japanese, Chinese, and English (UK).
Bonus: Wallpaper
As usual, here is the wallpaper I used in this review (courtesy of the Rectify11 Project):
What do you think about the Windows 11 23H2 update? What feature is your favorite? Let everyone know in the comments below.




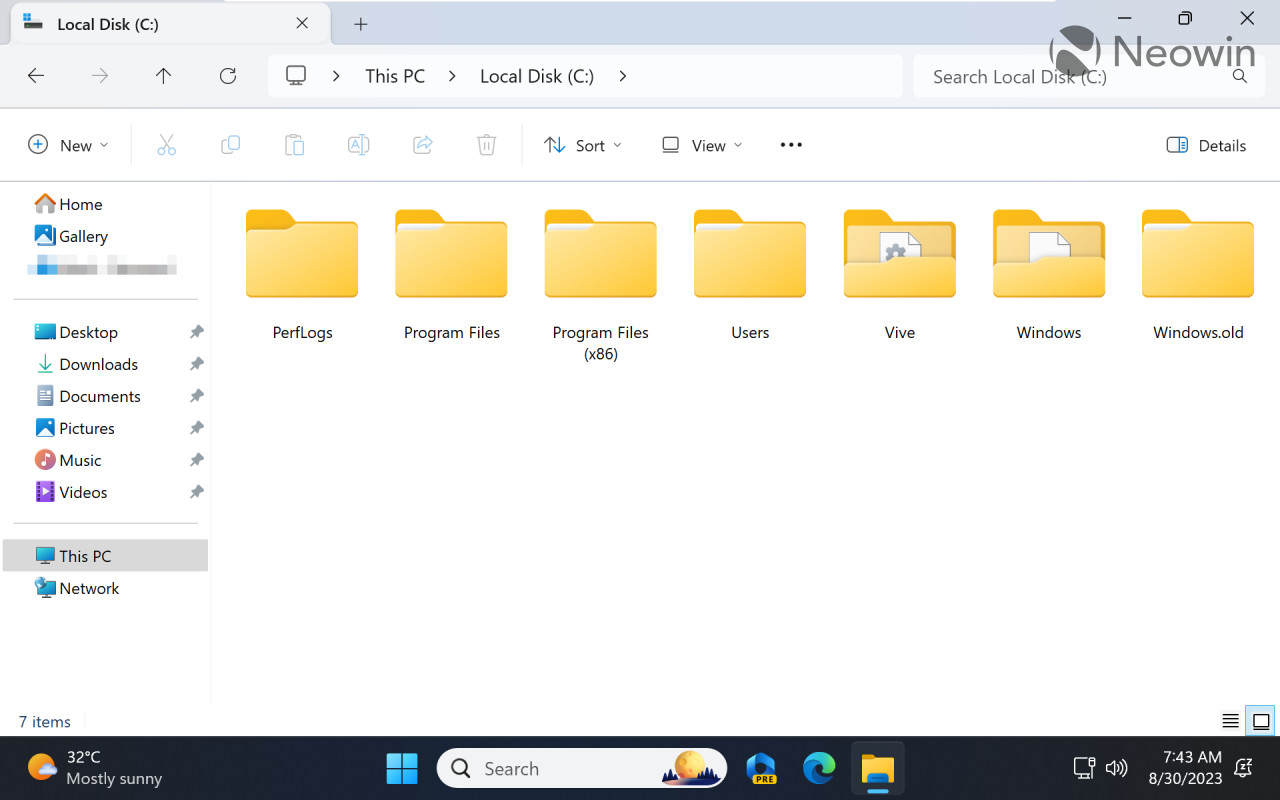
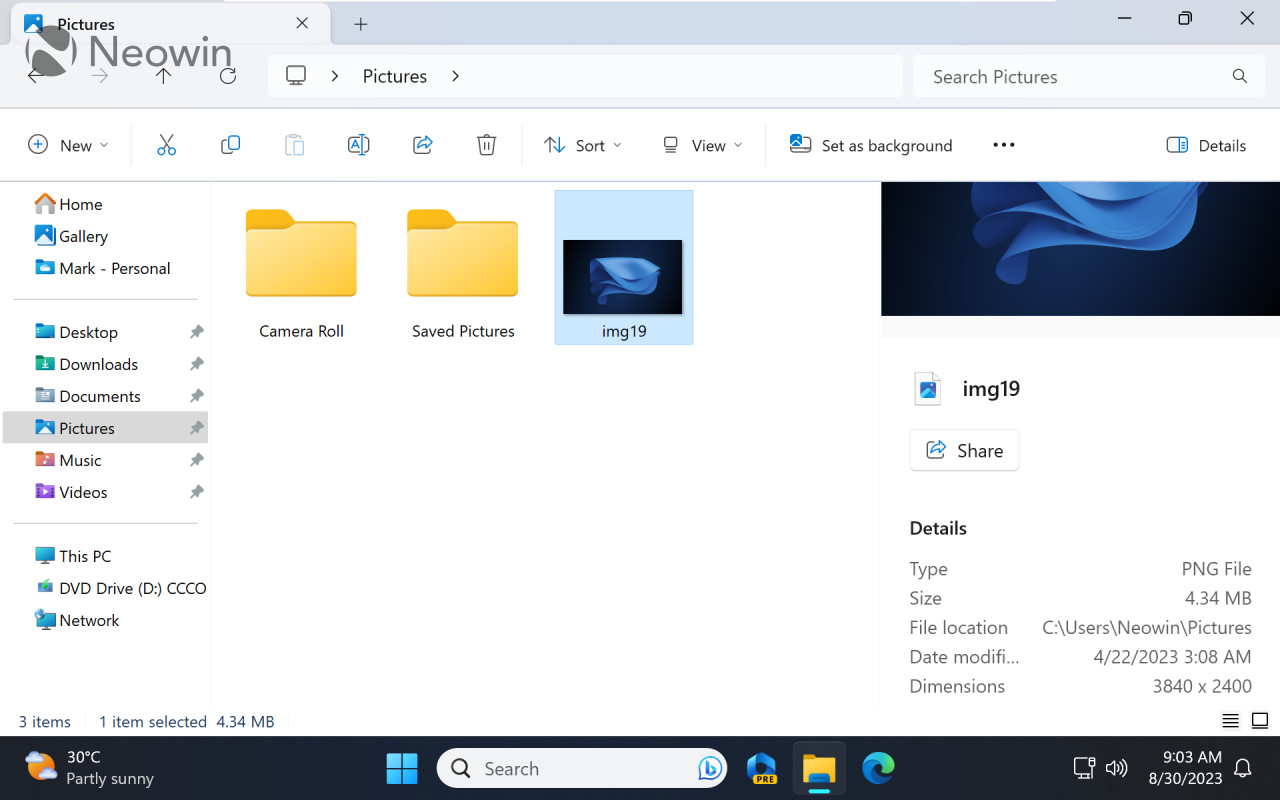
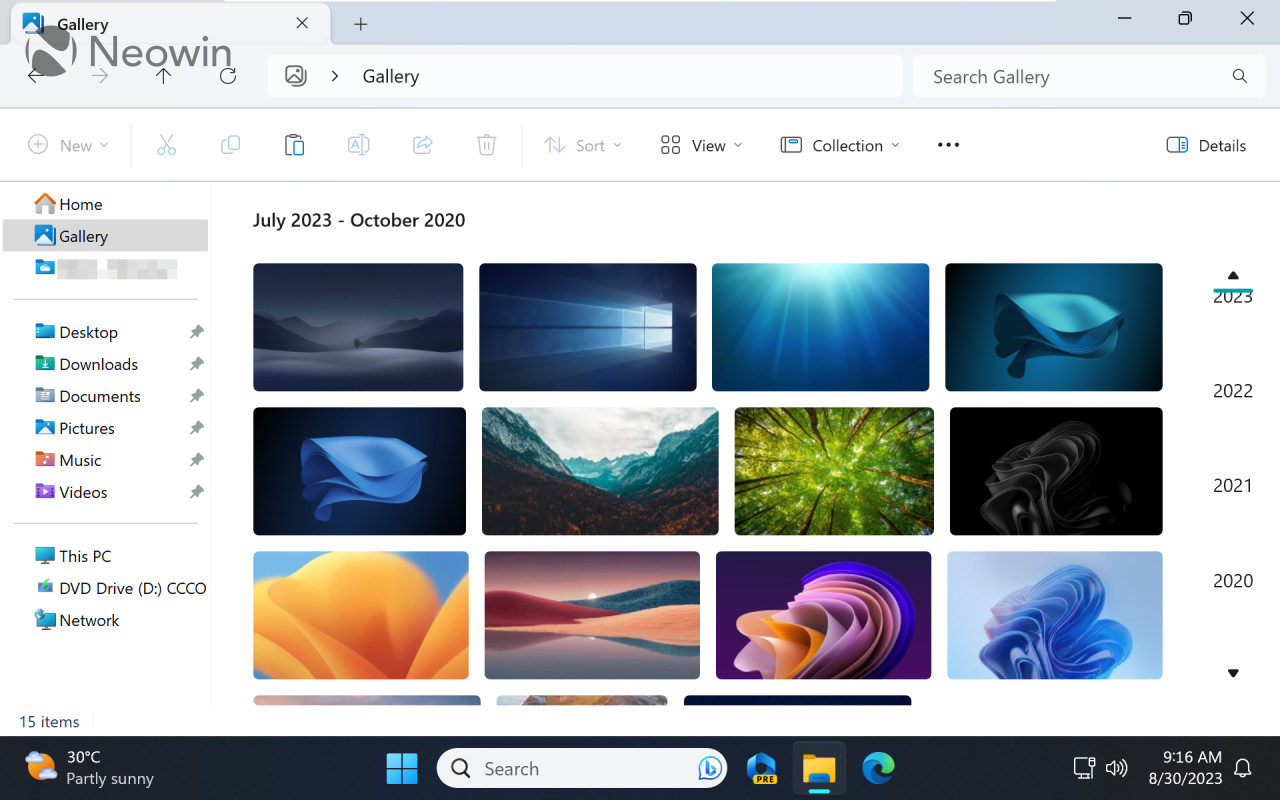



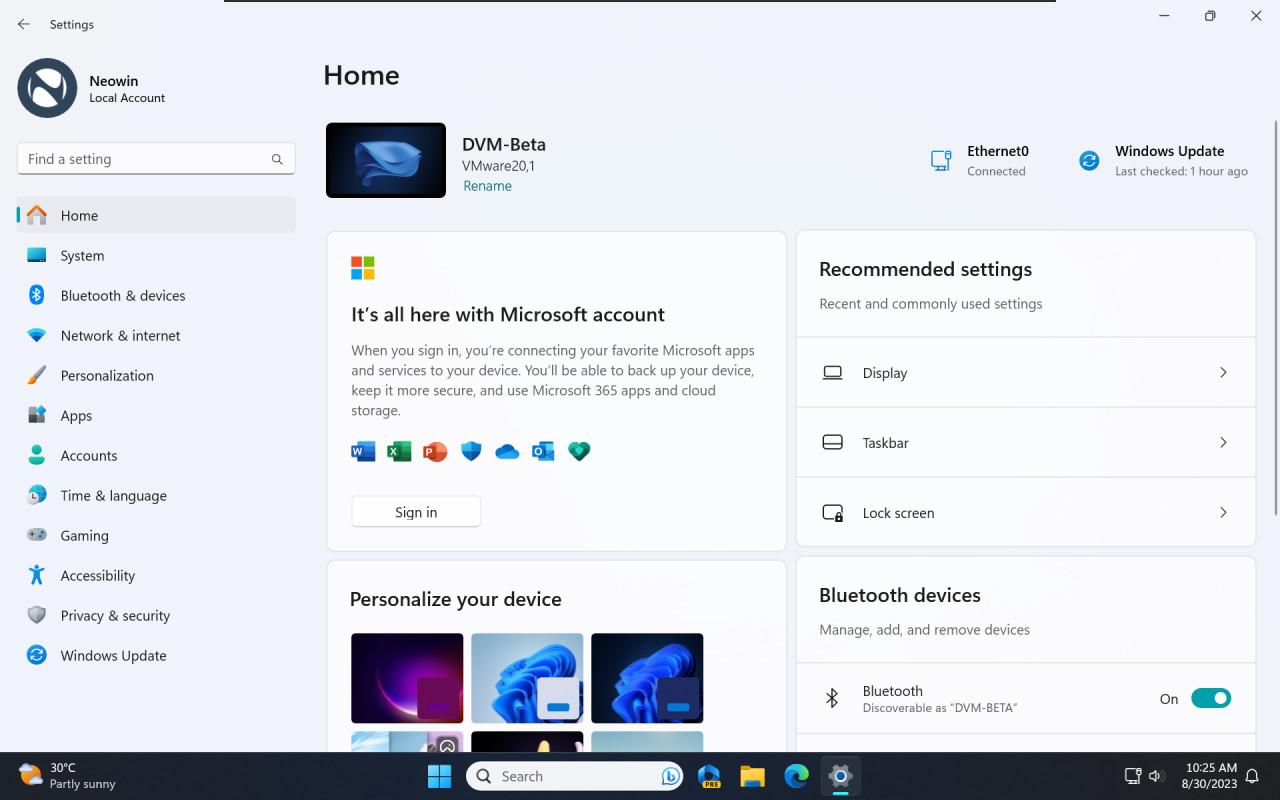
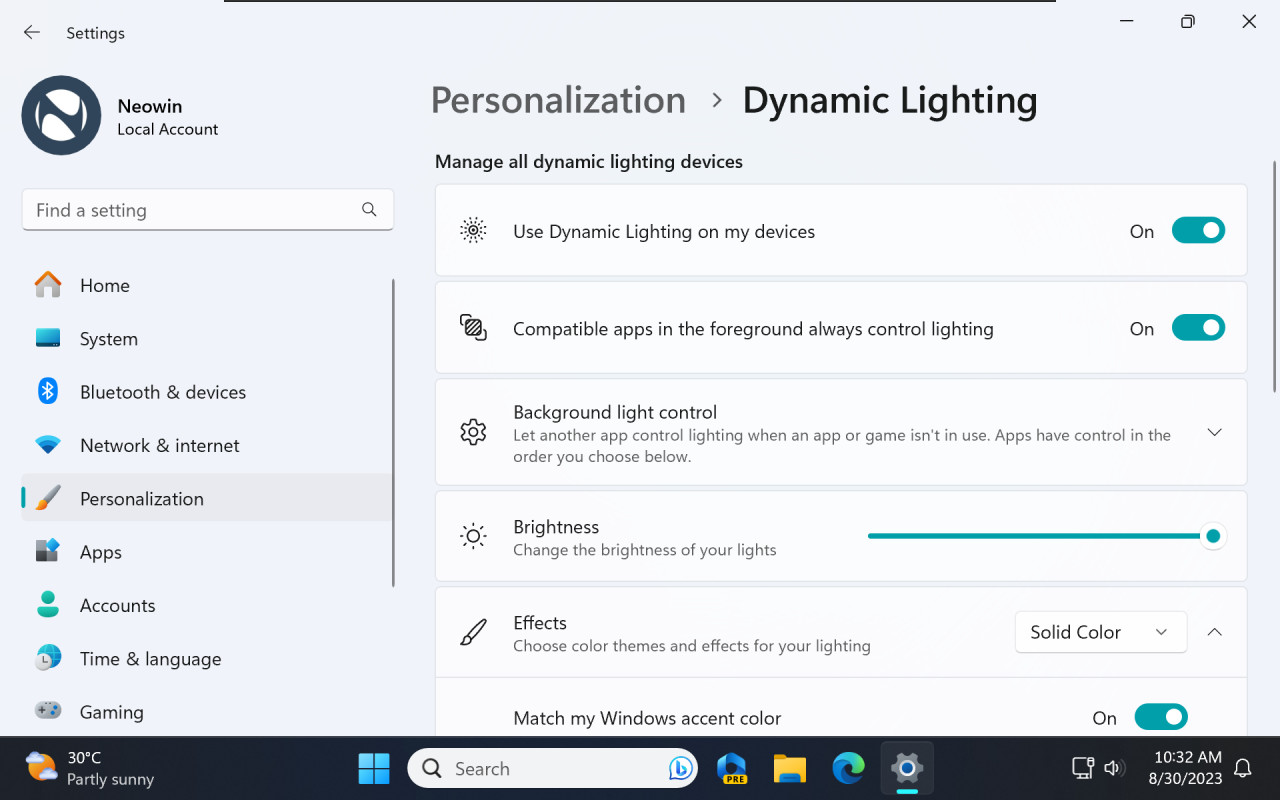













59 Comments - Add comment