
If you are unhappy with how much time Windows Update takes to install the latest update, do not bother cleaning the registry (even though there are now Microsoft-made apps for that) or doing other questionable stuff Windows gurus across the Internet often suggest. Especially if you have an older computer without much horsepower.
You can make Windows Update work faster by simply closing the Settings app. You know what they say: a watched pot never boils.
Albacore (@thebookisclosed) shared this genius finding on their X account a few weeks ago. Like other people in replies, I was a bit skeptical at first, so I decided to test the claim. To do so, I set up a virtual machine on my laptop (which already has a three-year-old Intel Core i3) to simulate a low-power computer that barely meets Windows 11 hardware requirements with only two CPU cores and 4GB of RAM. I clean-installed the OS (a new installation for each pass), turned on update notifications to know when the system was ready to reboot, and started testing.
I measured install time from the moment of pressing the "Check for Update" button to receiving a notification that Windows is ready for restart to install available updates. The laptop was connected to a separate network to prevent other devices from interfering with the process.
I did not use Event Log because Windows creates entries about successful update installations during the offline phase, and my goal was to measure the install time during the online phase when you can use your device.
I made ten runs overall: five with the Settings app closed and five with it open. To my surprise, the results turned out very consistent.

When the Settings app was opened, my virtual machine took 20 minutes and 59 seconds on average to download and install available updates. With the Settings app closed that time decreased to 17 minutes and 30 seconds on average. That is an 18% difference, nothing to scoff at.
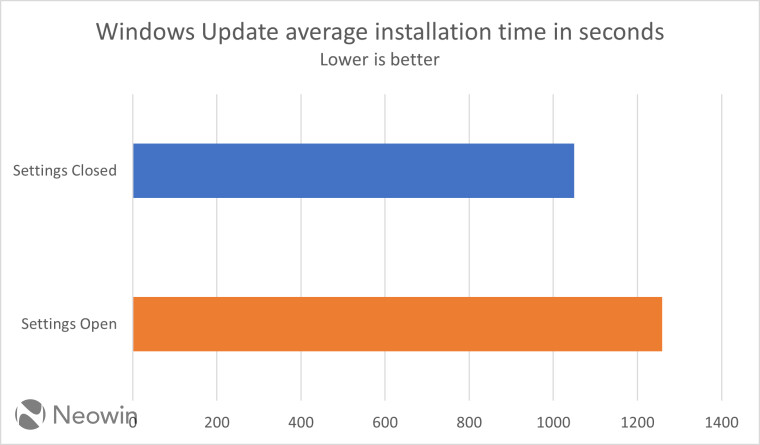
So, what is the kick? The theory is that the MoUSO Core Worker Process creates extra strain on the CPU if you keep the Settings app open when installing Windows updates. Closing the app reduces the load and lets your computer finish faster. You can check it yourself by launching Task Manager when installing updates.
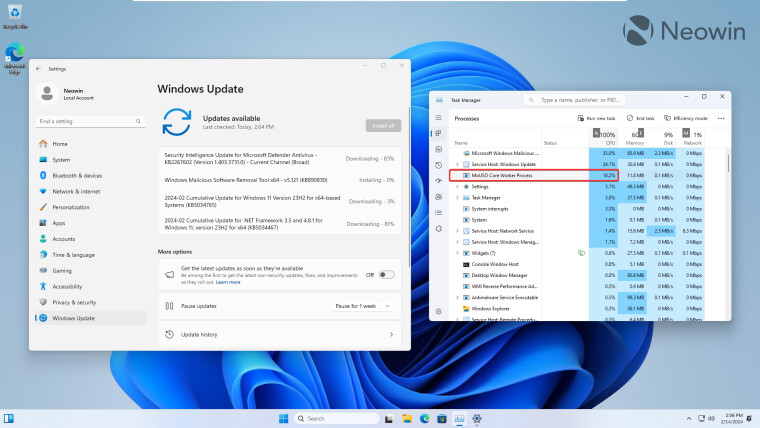
Of course, the exact results and time difference depend on multiple factors, such as what apps are running, how powerful your hardware is, how old the installation is, and more. Some systems might experience negligible improvements, while others will see more substantial results. So, if you want to install the latest cumulative updates as quick as possible, close the Settings app and let your computer do its job without interruptions.









_small.jpg)










13 Comments - Add comment