One of the recent cumulative updates for Windows 11 22H2 (2022 Update) has brought the tablet-optimized taskbar (albeit disabled by default) to users outside the Windows Insider Program. It works by collapsing the traditional taskbar into a much more compact variant (Microsoft calls it "flat") and hiding the Start menu button, widgets, and pinned apps, leaving only the notification area, clock, and status indicators. This gives tablet users more screen real estate for apps and content while keeping the regular taskbar one swipe away.
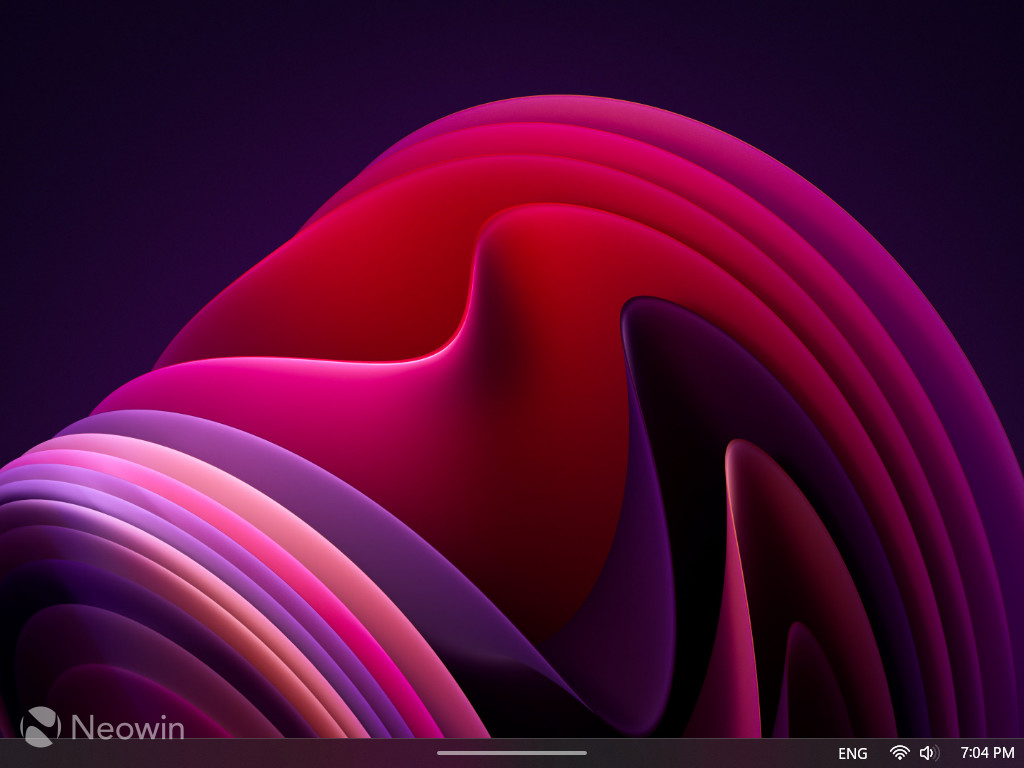
As it turned out, the tablet-optimized taskbar also works on standard desktop PCs and laptops, providing an alternative take on the "Hide taskbar" feature. It lets you get more space on the screen without sacrificing the clock and network/volume/battery indicators. Like with the "Hide taskbar" feature, you can invoke the taskbar by hovering over the bottom edge of the display.
How to enable a compact taskbar in Windows 11 22H2?
- Make sure your computer runs Windows 11 build 22621.755 or higher. Install all available updates, including the optional KB5018496.
- Enable the taskbar-optimized taskbar using the ViveTool app as described in our dedicated guide.
- Go to Settings > Personalization > Taskbar and turn on the "Optimize taskbar for touch interactions" option.

- Press Win + R and type regedit.
- Paste the following path into the address bar: HKEY_CURRENT_USER\Software\Microsoft\Windows\CurrentVersion\Explorer
- Click Edit > New > Dword value (32-bit).

- Rename the value to TabletPostureTaskbar.
- Open the TabletPostureTaskbar value and change its value data to 1. Windows 11 will turn on the "compact" taskbar right away.

Of course, the tablet-optimized taskbar is not intended for use on traditional PCs, so you will have to deal with some quirks, such as extra thicc taskbar and some blank space on additional monitors. You can remove the latter by disabling the "Show my taskbar on all displays" feature in the Settings > Personalization > Taskbar > Taskbar behaviors section.
What do you think about using a minimal taskbar on a regular Windows 11 PC? Share your thoughts in the comments.




















8 Comments - Add comment