It's almost been a month since Windows 11 became generally available, but since it is being rolled out in a staggered manner, it's not available for everyone. Although there are ways to jump the queue and immediately install the OS on your machine, it's wiser to know what you're getting into before you decide to pull the trigger. This is why we have been discussing Windows 11's features and capabilities in more detail in our ongoing Closer Look series.
So far, we have taken a look at Search, Widgets, the Start menu, Snap Layouts and Snap Groups, the Taskbar, quick settings and notifications, Virtual Desktops, power and battery settings, default apps configurations, File Explorer, context menus, Teams integration, the updated Clock app in Windows 11, the Microsoft Store, the Snipping Tool, the Paint app refresh, the lock screen, the revamped Photos app, the voice typing experience, and the storage settings. Today, we'll be discussing the touch keyboard in Windows 11.
For the purpose of this hands-on, we'll be taking a look at the generally available Windows 11 build versus a publicly available and up-to-date Windows 10 (version 21H1 build 19043.1288).

Before we dive into Windows 11, let's start with what we have in Windows 10 first. Touch keyboard in the OS is supported both on touchscreen displays and non-touchscreen display, which makes sense, because you could be in a scenario where your on-device keyboard and trackpad is not working so you can still connect and external mouse and troubleshoot to your heart's content with the touch keyboard. You can also have a dedicated button for it in the taskbar by right-clicking the taskbar and clicking "Show touch keyboard button".
Windows 10 has a fairly bare-bones implementation of touch keyboard, in terms of customization and personalization. You get a docked keyboard at the bottom of your screen which covers roughly 40% of the height of the display by default, but you can choose between five layouts including Default, Small, Split, Traditional, and Handwriting. The Small layout floats by default but you can choose between docked and float for all other layouts. A major accessibility problem with the UI here is that Microsoft does not offer textual hints as to what each icon means. You basically have to guess what each icon means until you become familiar with the UI.
Below the layouts, you see dedicated buttons for language preferences and typing settings, which take you to the respective configuration in the Windows Settings app. There is a microphone button on the top of the keyboard through which you can use dictation capabilities, provided that you have enabled online speech recognition. There is also a dedicated clipboard history button which becomes functional after you enable the capability. That's pretty much all there is to it with regards to the touch keyboard implementation in Windows 10.
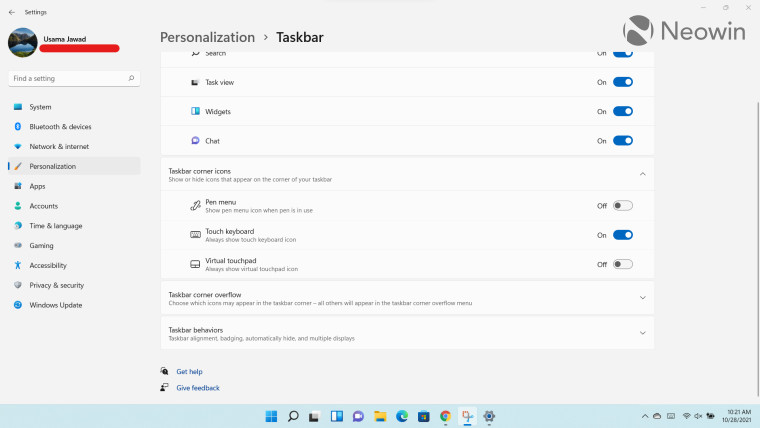
Meanwhile, the touch keyboard in Windows 11 has gone through a major UI redesign. While it mostly the same in terms of functionalities, Microsoft has made it more accessible and offered tons of new customization options. But since we're talking about accessibility, I feel like it is important to highlight it (or lack thereof) in terms of configuration. While Windows 10 offers you a way to quickly add a dedicated button for the touch keyboard directly via the taskbar, we know that Windows 11's taskbar is so crippled that you actually have to follow this flow to do the same: right-click on Taskbar > click on Taskbar settings > expand Taskbar corner icons > toggle Touch keyboard. It's infuriating, but thankfully, it's just a one-time activity.
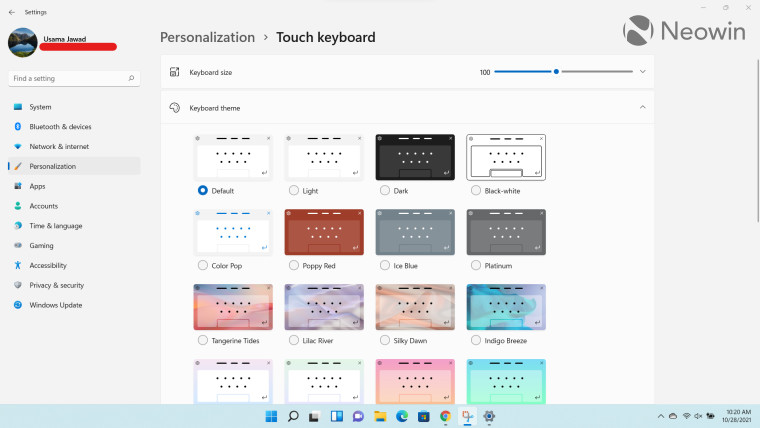
Coming over to the actual changes to the touch keyboard in Windows 11, you'll find out that Microsoft has a dedicated section for the capability in Windows 11 Settings app. This offers the bulk of customization options including keyboard size, theme, background, and key text size. None of these configurations were available in Windows 10 so all of these changes are very welcome. If you do not like the themes included by Microsoft, you can also design your own custom theme by clicking on the option in the Keyboard theme section. It's very easy to do and allows you to personalize your touch keyboard to your heart's content. You also have a handy "View your changes" button to preview your changes right then and there.
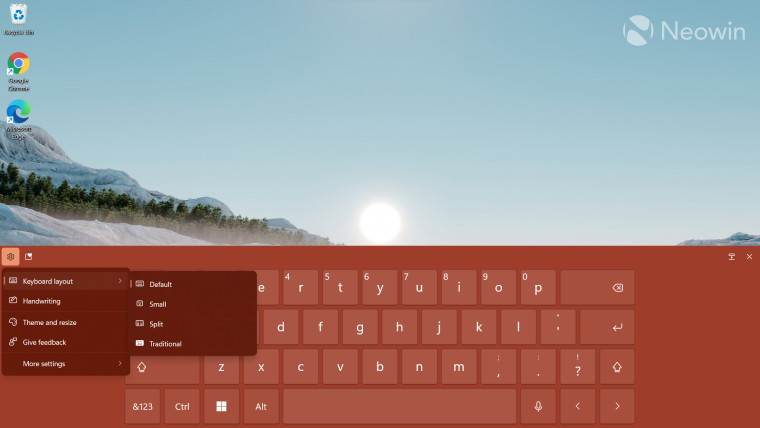
The touch keyboard's default UI has gone through some changes too. Remember I mentioned the names of all the keyboard layouts when talking about Windows 10? Well, the only way I found out their official names is via the touch keyboard in Windows 11, because that offers labels as to what each icon means. It's an extremely welcome change as I no longer have to guess what each icon means. The handwriting keyboard has been split off to a different menu, while more buttons have been added for Theme and resize and Give feedback. The language and typing preferences buttons are still there but are now nested in More settings. The docked/floating icon has been decoupled and moved to the top-right of the keyboard so it's always immediately accessible. I really like this reorganization of the UI overall.
The microphone icon has been moved to the keyboard itself while the emoji button has been moved to the bar on the top. That is the icon you see next settings icons in the screenshot above depicts that. Unfortunately, Microsoft doesn't seem to have assigned a label to it yet so I will just refer it to the Emoji button. That said, it now includes a lot of other options aside from emoji too, such as Kaomoji, GIFs, symbols, and clipboard history. When you open the keyboard in floating mode, you'll also notice other minor design elements like the rounded corners, and more.
Overall, I really like the touch keyboard redesign. Even though I don't use it outside of some troubleshooting scenarios (because I don't have a touchscreen display), I feel like the customization options and UI reorganization will be welcomed by those who utilize it on a daily basis. That said, I think that Microsoft has the potential to go all-in now when it comes to customization. Maybe offer customers the ability to swap around keys, maybe someone wants to have the emoji keyboard on the keyboard rather than it being hidden on the menu, maybe someone wants to remove the microphone key altogether, and so much more. I have found no way to do any of these things yet, so either they are hidden inside menus or they do not exist altogether. Microsoft seems to be going in the right direction when it comes to accessibility and the UI of the touch keyboard but it has the potential to do so much more, and I'd be interested to see if the company has any plans for it moving forward.
Take a look at the section here or select from the links below to continue exploring Windows 11 in our ongoing "Closer Look" series:
- Closer Look: Search in Windows 11
- Closer Look: Widgets in Windows 11
- Closer Look: Start menu in Windows 11
- Closer Look: Snap Layouts and Snap Groups in Windows 11
- Closer Look: Taskbar in Windows 11
- Closer Look: Quick settings and notifications in Windows 11
- Closer Look: Virtual Desktops in Windows 11
- Closer Look: Power and battery settings in Windows 11
- Closer Look: Default apps settings in Windows 11
- Closer Look: File Explorer in Windows 11
- Closer Look: Context menus in Windows 11
- Closer Look: Microsoft Teams integration in Windows 11
- Closer Look: Clock app in Windows 11
- Closer Look: Microsoft Store in Windows 11
- Closer Look: Snipping Tool in Windows 11
- Closer Look: Paint in Windows 11
- Closer Look: Lock screen in Windows 11
- Closer Look: Photos app in Windows 11
- Closer Look: Voice typing in Windows 11
- Closer Look: Storage settings in Windows 11

_16_by_9_small.jpg)







_small.jpg)










3 Comments - Add comment