
Windows 11 will get a big feature update later this year. Version 24H2 should bring a lot of new features and a major focus on AI-powered capabilities. To help you navigate that and understand what is going on, Microsoft is working on visual clues, such as Copilot animations. It seems that a new indicator is also coming soon to the taskbar, right next to the Quick Settings button.
The recently released Windows 11 preview update from the Beta Channel contains a hidden taskbar indicator/button for Windows Studio Effects, a set of AI-based audio and video enhancements for video calls. As of build 22635.3276, the new button does not do much besides sitting in the tray area and showing a tooltip with the following text:
Enhance your video experience using Studio Effects.
The release notes for build 22635.3276 do not mention the Windows Studio Effects button, so we can only guess how it will work or what its purpose is. For example, it might serve as a quick and easy way to access various effects during video calls.
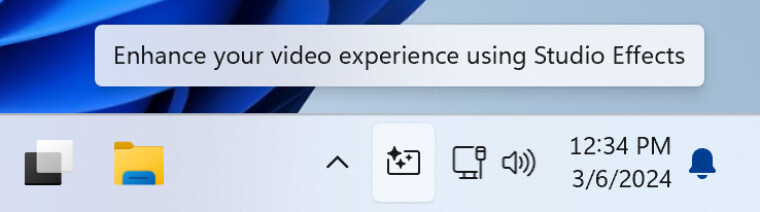
The current implementation does not allow removing the Windows Studio Effects button after bringing it up. You cannot move it to the overflow menu or toggle it off in the Settings app. However, it is too early to judge Microsoft for that, so let's give the company some slack and wait for the official announcement. As a reminder, things in preview builds often change, not to mention stuff that is not even official yet.
Here is how you can turn on the new Windows Studio Effects button:
- Download ViveTool from GitHub and unpack the files in a convenient and easy-to-find folder.
- Open Command Prompt as Administrator and navigate to the folder containing the ViveTool files with the CD command. For example, if you have placed ViveTool in C:\Vive, type CD C:\Vive.
- Type vivetool /enable /id:46107637 and press Enter.
- Restart your computer.
You can turn off the button by repeating the steps above and replacing enable with disable in step 3.
Credit for the ID goes to @PhantomOfEarth on X.




















11 Comments - Add comment